Пропадает пространство на диске с. Куда пропадает свободное место на системном разделе
Настоящее время поистине считается веком высоких технологий. Сейчас никого вокруг не удивишь жестким диском размером в несколько терабайт, это стало обычным явлением. Но, к сожалению, хоть прогресс и развивается, но список проблем современного пользователя остается неизменным. Основная проблема - место на HDD. Его всегда мало и оно постоянно очень быстро заканчивается.
Сейчас в Интернет можно скачать различные программы, которые позволяют:
- сохранить место на HDD;
- удалить ненужную информацию;
- очистить весь компьютер от ненужной информации;
Есть программы платные, а есть бесплатные. Что выбрать?
Бесплатные - это халява, но как правило, не эффективно.
Платные - покупка кота в мешке, можно нарваться на мошенничество и потратить деньги в пустую.
Лучше начать пользоваться ПСЕВДО бесплатными программами по очистке компьютера и HDD. Псевдо бесплатные это когда вам дается некоторое время (часто всего 30 дней) попользоваться программой и задействовать полностью ее функционал.
Но в этой статьей хотелось бы разгласить основные методы освобождения места вручную, а также рассмотреть некоторые бесплатные утилиты и программы.
Если быстро хотим решить проблему с диском С, то переходим в ознакомлению и покупке необходимого коммерческого программного обеспечения, которое профессионально делает все необходимое за вас.
Куда же исчезает свободная память с диска C
Давайте для начала выясним, куда исчезает свободная память с диска С:, и как с этим справиться. Необходимо сказать, что место исчезает не только из-за активной деятельности пользователя, который скачивает и устанавливает различные программы, но и за счет работы операционной системы.
Зачастую место на HDD заполнено различным содержимым рабочего стола. Запомните, все, что находится на вашем рабочем столе сохраняется по умолчанию именно на диск С:, если вы скачали свеженький фильм или альбом любимой музыкальной группы и решили оставить это все «на глазах», то и память неумолимо уменьшится. Если на устройстве есть несколько дисков, то вы можете скинуть информацию на другой без дополнительных инструментов. Случается так, что HDD имеет всего один раздел. Сначала потребуется поделить его на несколько логических частей, и выполнить процесс перемещения информации.
Некоторое место на HDD «съедают» и временные файлы. Они создаются автоматически программами, с которыми вы работаете именно сейчас, такие файлы необходимы до момента окончания работы с программой. Самый верный вариант - это удалять файлы сразу же после истечения времени их необходимости. Многократно встречается случай, что все не так хорошо, как хочется, постепенно они собираются и занимают все больше места. Не забывайте, что если вы пользователь , то файлы с Интернета также имеют свойство накапливаться.
Случается и так, что памяти на устройстве просто катастрофически не хватает, а удалять некоторые программы просто нельзя из-за постоянной необходимости в работе. Что предпринять в этой ситуации? Ответ вы получите, читая дальше эту статью.
Перед началом освобождения памяти стоит провести некоторые подготовительные работы. Это потребуется для того, чтоб все прошло успешно и дало желаемый результат. Мы рекомендуем для наглядности записать на бумаге количество свободного места и на каждом этапе чистки обновлять эти данные. По окончанию процесса, вы сами удивитесь, сколько сэкономили памяти без лишних жертв.
Удаление временных файлов
Перейдем к действию очистки компьютера от временных файлов.
Для начала заходим в «Мой компьютер», выбираем необходимую папку и щелкаем «Сервис», после этого необходимо щелкнуть на свойствах папки. Далее необходимо перейти в «Вид» и в раскрывшемся окне выбрать «Параметры», где выбираете «Показать скрытые файлы». Все это необходимо для очистки временных файлов. Подтверждаем новые настройки.
Если на вашем компьютере установлена Windоws 7 или Vistа, то потребуется нажать «Пуск» и далее выбрать «Панель настроек». В окне найти значок под названием «Параметры папок».
Перейдем к следующему шагу. Выбираем заново «Пуск» и находим кнопку «Выполнение», в раскрывшемся окне вводим такие символы: %USERPROFILE% и подтверждаем. Вследствие у вас должно раскрыться новое окно в котором стоит найти папку под названием «Locаl Sеttings», после выбираем «Tеmp». В открывшемся окне нажимаем соединение кнопок Сtrl+А и Shift+Dеlеte.
Подтверждайте ваш выбор. Таким образом, вы удалите все содержимое и оно не переместиться в «Корзину». Не беспокойтесь о надобности этих файлов, они совсем не нужны для вас.
Стоит сказать, что во время форматирования обязательно возникнет ситуация с неоднократным подтверждением выбора. В раскрывшемся окне нажмите подтверждение своего выбора. Если появилось окошко с ошибкой, не волнуйтесь, подтвердите. Найдите файл, из-за которого возникла ошибка, и снимите с него выделение. По окончанию этих действий можете снова все оставшиеся файлы удалить. Отвечая на вопрос, почему возникла ошибка стоит сказать, что мы пытаемся очистить файлы, которые использует операционная система.
Теперь мы можем посмотреть содержимое папки Tеmp. Количество файлов в ней должно быть минимальным. Давайте посмотрит на Свойства и сколько на самом деле освободилось памяти.
Цифра может быть просто ошеломляющей. Встречаются такие случаи, что памяти становится больше до 20 Гб, в случае, если вы никогда ранее не чистили эту папку. Представьте, сколько вы получили места, удалив только временные файлы, а есть еще и другие способы освободить место.
Следующий этап чистки вашего компьютера заключается в следующем: открываем «Мой компьютер», выбираем диск С:. Выбираем папку «Windоws» и снова выбираем «Tеmp». Заметьте, что при желании получить доступ может возникнуть предупреждение, вы нажимайте «Отображать все содержимое». Можете не волноваться, что удалив содержимое этой папки, вы нарушите работу операционной системы. В действительности в ней хранятся файлы для совместимости системы и старых программ. Хотя папка может и быть практически пустой, но чистку сделать необходимо. Для этого снова выделяем все содержимое комбинацией Сtrl+A и удаляем.
Переходим к действию чистки временных файлов, которые появились при работе с Интернетом. Необходимо перейти в «Пуск» и перейти в панель настроек, где выбрать значок «Свойства обозревателя». Жмем удалить в раскрывшемся окне. Появится новое окошко, в котором необходимо поставить галочки напротив «Временные файлы» и «Сохранить данные узлов», жмем «Удалить». Этот способ наиболее эффективен для пользователей браузером Explorеr. Если вы один из них, посмотрите после этой операции, сколько у вас освободилось места.
После всех этих действий необходимо очистить «Корзину». В нее могут случайно переместиться файлы, которые вы удалили. Надеемся, у вас там не хранится ничего ценного.
Удаление дублей фалов при помощи программы DupKiller
Далее для чистки вашего компьютера вам понадобиться специальная программа DupKillеr. Она вам поможет удалить копии файлов, которые могут встретиться на вашем компьютере. Программа полностью бесплатная и вы можете взять ее на сайте разработчика. Возможно, в недалеком будущем за эту программу придется заплатить, но пока она бесплатная можно пользоваться смело и без проблем.
После скачивания необходимо установить программу. Во время этого поставьте нужный язык и кликните «Далее», принимайте условия «Пользовательского соглашения» и нажимайте «Далее». Ожидайте полной установки и подтверждайте.
Зайдите через «Пуск» и выберите «Программы», в раскрывшемся окне нажмите на названии DupKillеr. Эта программа удобна и тем, что появляются всплывающие советы, которые вы можете с легкостью отключить. В итоге у вас должно появиться главное окно программы DupKillеr. Можете поставить галочку напротив диска С или всех сразу. Выбираем в меню «Файлы» и нажимаем «Все файлы».
Заходим в меню «Исключение». В этой папке можете оставить все как есть. В этом случае вы увидите принцип работы программы. В «Настройке поиска» и «Других» оставляете все без изменений.
Заходим в «Удаление» и выбираем перемещение в» Корзину». Это необходимо для того, чтоб исключить потерю важной информации. Если вы не сомневаетесь, то можете удалять сразу. Теперь жмем «Сканирование», и вам нужно только ожидать. В конце перед вами появится окно, в котором будет указан общий объем дубликатов на компьютере. Размер памяти, которую занимают копии, может быть очень велик.
Дальше начинается самое интересное. Вам необходимо проставить галочки на всех файлах, которые можно удалить, дубликат вам не потребуется. Учтите, что флажок ставится только на одну копию, а не на все, в противном случае велика вероятность удаления и оригинала.
Дефрагментация жесткого диска
Еще одним способом очистки вашего устройства от ненужной информации является дефрагментация. Эта операция оптимизирует нахождение файлов на жестком диске, а также сжимает файлы, долгое время которые не использовали. Все это сэкономит некоторое место на вашем компьютере.
Чтоб начать работу следует зайти в «Мой компьютер» и выбрать С:. Зайти в «Свойства» и нажать «Сервис», в появившемся окне нажимаем «Провести дефрагментацию».
В раскрывшемся окошке нажать «Дефрагментация». После всего этого вы можете спокойно заняться своими делами, к примеру, уборкой или уделить время друзьям. Такие меры рекомендуется проводить в среднем раз в полгода, возможно и чаще, если вы используете активно ваше устройство. Во время этого процесса работа за компьютером будет просто невозможной, из-за того что он будет очень медленно работать.
Кстати, вы всегда можете удалить программы, которыми давно не пользовались или не собираетесь использовать в ближайшее время. Согласитесь, что часто вы скачивали программу «на раз», а после забыли о ее существовании, ну а место она занимает на вашем компьютере.
Применяются и более экстренные методы освобождения пространства. Этот метод следует применять после того, как были испытаны все предложенные ранее способы. В случае если вы все что можно удалили, а место так и не появилось, придется приобретать новый HDD. В этом случае всю не поместившуюся информацию скидываем на него. Кроме того, все новые файлы будут скидываться на него. Но не забывайте со временем удалять временные файлы и с нового диска. Но случается так, что на приобретение нет, ни времени, ни денежных средств. Как выйти из ситуации?
Сжатие информации на диске
Существует еще метод сжатия всей информации на диске. Для этого требуется зайти на ваш HDD и выбрать «Свойства», в появившемся окошке нажать на «Сжать диск». Далее необходимо подтвердить выбор. Во всплывшем окне применить свой выбор ко всем папкам. Эта процедура продлится максимум полчаса, а минимум около десяти минут.
Напомним, что этот метод - не спасение, а экстренная мера. Почему так? Недостатком метода является замедленная работа всего компьютера. Это связано с тем, что проводя операции системе необходимо изначально распаковать файл, а только после приступить к работе с ним. Процесс распаковки начинает значительно снижать быстродействие и производительность машины. Мы вам рекомендуем, даже если вы использовали столь кардинальную меру, постарайтесь в максимально короткое время вернуть ваше устройство к нормальному состоянию. Только после этого в разы повысится быстродействие.
В этой теме вы узнали самые простые методы увеличения памяти на вашем устройстве. Надеемся что, придерживаясь их и постоянно проводя чистку своей машины, в будущем у вас не возникнет нужда в экстренных методах. Так что начинайте пока с обычных программ по оптимизации компьютера и HDD.
Стали замечать что куда то пропадает место на жестком диске, хотя вы туда ничего не устанавливаете и не копируете? Такое бывает, причем довольно часто. Особенно это заметно в компьютерах, в которых установлен жесткий диск малого размера. В большинстве случаев около 50% занятого пространства, можно безболезненно очистить.
Статья давно висела в черновиках, но за последнюю неделю уже три раза обратились с подобным вопросом. Так как я привык отвечать на подобные вопросы ссылками на свой сайт, в этот раз не буду делать исключение. Ведь лучше один раз написать решение проблемы, чем сто раз про него рассказывать.
Для начала, я хочу рассказать про самые распространенные причины заполнения вашего диска. Если вы думаете что вы контролируете свободное место на своем диске, могу вас огорчить, это не так.
1. Автоматическое обновление Windows
Если у вас включено автоматическое обновление системы, будьте готовы к “тоннам” скачанных пакетов обновлений. Мало того что система качает обновления практически каждый день (ни или как минимум пару раз в неделю), так все эти обновления хранятся в вашем компьютере.
Как вариант, отключите автоматическое обновление windows и устанавливайте их раз в пару недель. Таким образом, часть пакетов, которые обновляются по несколько раз в неделю, вы будете обновлять только один раз.
2. Временные файлы, или папка Temp
Во время работы в интернете, вашим браузером скачивается огромное количество файлов и изображений. Для того чтобы интернет страница вашего любимого браузера открывалась быстрее, браузер сохраняет её изображения, файл разметки и многое другое, во временную папку.
Срок хранения файлов во временной папке разный, от 1 до 30 дней (бывает и более). Часть файлов удаляется при перезагрузке компьютера. Если же вы хотите почистить папку temp принудительно, . После чистки, вы увидите что у вас появиться от 200 – 300 мб. до нескольких гигабайт.
3. Файл подкачки
Есть на вашем компьютере такой волшебный файл – pagefile.sys. Это файл подкачки. Нужен он вашему компьютеру для того, чтобы при 100% заполнении оперативной памяти, компьютер не перезагрузился (а именно так он бы и сделал, в целях самоочищения), а продолжил работу, обращаясь к файлу подкачки (вместо оперативной памяти).
Находится этот файл в корне диска С. Так как он скрыт, вы его не увидите пока не отобразите скрытые файлы (и системные).
Как видите, в моем компьютере этот файл имеет размер 3,9 Гб.
Чтобы изменить размер файла подкачки вам нужно открыть дополнительные параметры системы — параметры быстродействия — вкладка “Дополнительно”
 Нажав “Изменить” вы сможете как изменить размер файла подкачки, так и отключить его вовсе. При наличии оперативной памяти 8 гб. и более\, его можно отключить вообще.
Нажав “Изменить” вы сможете как изменить размер файла подкачки, так и отключить его вовсе. При наличии оперативной памяти 8 гб. и более\, его можно отключить вообще.
4. Файл гибернации
Этот файл называется hiberfil.sys. Находится он так же как и файл подкачки в корне диска С. Этот файл нужен для корректного перехода вашего компьютера в спящий режим. Актуально такое состояние не только для пользователей ноутбуков, но и для пользователей обычных ПК.
Этот файл нужен для того, чтобы во время сна, все содержимое оперативной памяти копировалось в него. А при пробуждение оно снова копируется в оперативную память. Таким образом ваш компьютер “просыпается” за считанные секунды. Объем файла hiberfil.sys, равен объему вашей оперативной памяти.
 5. Забытые файлы
5. Забытые файлы
А вот этот этот вариант рассмотрим подробнее. Чистил недавно ноутбук и от пыли, и от системного мусора. Так вот, клиент пожаловался что нет свободного места и непонятно куда оно делось.
Проведя визуальный анализ, определить чем занято все свободное место я не смог. Пришлось воспользоваться специально программкой. Free Disk Analyzer – программа созданная специально для определения самых “тяжелых” папок и файлов. Скачиваем программу
Устанавливаем и запускаем. После запуска начнется сканирование диска. Дождитесь пока оно закончится. Процесс сканирования можно наблюдать в нижней панеле
 Как только закончится анализ папок, можно смотреть что же у вас в компьютере самое “тяжелое”.
Как только закончится анализ папок, можно смотреть что же у вас в компьютере самое “тяжелое”.
Если проанализировать мой компьютер, то видна четверка “лидеров”
 С папкой Windows и backup мне все понятно. Папка с виндой живет своей жизнью, в неё мы лезть не будем, а папка с бекапами все время контролируется. С папкой temp у меня особые отношения, в ней у меня хранятся временные файлы и программы, которые я устанавливаю на время (те, за которые могут постукать по попе). А вот папка User, хранящая каталоги пользователей меня заинтересовала. Рассмотрим её подробнее
С папкой Windows и backup мне все понятно. Папка с виндой живет своей жизнью, в неё мы лезть не будем, а папка с бекапами все время контролируется. С папкой temp у меня особые отношения, в ней у меня хранятся временные файлы и программы, которые я устанавливаю на время (те, за которые могут постукать по попе). А вот папка User, хранящая каталоги пользователей меня заинтересовала. Рассмотрим её подробнее
Так как я на этом компьютере один пользователь, соответственно каталог с данными был только мой
 Судя по этим данным, большую часть места занимают папка загрузок и папка с виртуальными машинами.
Судя по этим данным, большую часть места занимают папка загрузок и папка с виртуальными машинами.
Проанализировав свой компьютер, я понял где можно освободит место. Без этой программы, было бы сложнее.
Если открыть вкладку “Самые большие файлы”, вы сможете увидеть ТОП самых больших файлов в своем ПК
 У меня это файлы виртуальных машин и образы дисков.
У меня это файлы виртуальных машин и образы дисков.
Так вот, вернусь к тому самому клиенту, которому я чистил комп. Проанализировав самые большие файлы в системе, я обнаружил около 50 фильмов взрослого характера. Ими было занято более 50% жесткого диска.
Удалять не стал, мало ли, может коллекцию человек собирает, но обратил на это его внимание.
Объемная получилась статья, хотя думал написать небольшую заметку. Теперь и вы сможете анализировать свое занятое пространство и очищать компьютер от разного рода мусора.
Доброго времени суток, дорогие читатели, почитатели и прочие личности. Никогда не замечали, что на пропадает место на Вашего компьютера?
Как правило, это не следствие вируса или вашей безалаберности, а просто служба восстановления системы Windows , неправильно настроенный файл подкачки и прочие . Нередко причиной продающего место так же является высокое значение кэша браузера или же захламленная всяким программным мусором ОС.
Как узнать причину исчезновения места в Windows
Как я уже говорил, есть несколько источников, куда может пропадать место.
Давайте рассмотрим их по порядку.
Во-первых, система восстановления. Дело в том, что Microsoft, позаботившись о своих пользователях, сделала в Windows систему восстановления, которая очень сильно влияет на то, что Ваше место пропадает (хотя на самом деле оно просто "скрыто").
Занимается она тем (если вы не меняли настройки), что с некоторой периодичностью (особенно в случае установки программ\игр\) делает точки восстановления, которыми в случае падения\сбоев системы всегда можно воспользоваться. Вопрос в том, пользуетесь ли Вы этой системой восстановления?
Например, я с трудом вспоминаю последний раз, когда это приходилось делать. Более того, польза от оной весьма сомнительно. В свою очередь эти точки занимают вплоть до 12% места на каждом жестком диске, что, согласитесь, немало (особенно на дисках большого размера). Посему вот как избавиться (или хотя бы перенастроить) количество занимаемого точками восстановления места.
Как вернуть место на диске компьютера
Пуск -> Настройка -> Панель управления -> Система -> Восстановление системы
Для Windows Vista/Windows 7/8/10 :
Пуск -> Настройка -> Панель управления -> Система -> Защита системы
Здесь Вы можете либо полностью отключить восстановление системы, либо распределить на каких дисках и сколько места будет занимать точки.

Я не могу рекомендовать Вам полностью отключать восстановление, т.к. не знаю как часто Вы сталкивайтесь с системными проблемами и прибегаете к восстановлению, но лично у меня оно отключено, т.к. я считаю его сомнительным инструментом занимающим довольно много места, тем более, что всегда можно воспользоваться статьей " " для защиты и восстановления данных.
Для тех, кто хочет его (восстановление системы) оставить, но настроить как можно более грамотно и сделать так, чтобы искать куда пропадает место более неприходилось:
- Желательно, чтобы на диске с операционной системой их вообще не было или они занимали как можно меньше места;
- Вам не нужно более 3 точек восстановления, т.е. не стоит выставлять максимум процентов еще и на нескольких дисках. Достаточно будет 3-6 % на одном-двух дисках и то, по-моему, этого будет много.
К слову, до настройки этих параметров система уже создала некоторое количество точек восстановления, посему было бы неплохо их удалить. Чтобы это сделать откройте "Мой компьютер ", нажмите правой кнопкой мышки на жестком диске место, на котором Вам нужно очистить и из выпадающего списка выберите "Свойства ".
В появившемся окне нажмите на кнопочку “Очистка диска ” – “Дополнительно ” – “Восстановление системы ” – “Очистить ” – “Да ” – “Ок “.
Либо, в случае, если у Вас Windows 7/Vista , Вы можете очистить место, занятое точками восстановления, используя кнопку "Настроить - Удалить ", которая располагается на вкладке "Защита системы " (см.путь выше):

Это, что называется, раз.
Поехали к пункту два.
О файле подкачки и куда пропадает место
Когда операционной системе не хватает , она начинает выгружать программы в файл подкачки, т.е. файл на жестком диске, который служит этакой оперативной памятью, но значительно меньшей по скорости. Соответственно размер файла подкачки может быть разным, в зависимости от количества вашей оперативной памяти.
Стандартно, размер файла подкачки в 2-4 раза больше объема физической оперативной памяти, но этот размер можно менять, правда, зачастую в ущерб производительности (особенно, если мало оперативной памяти). Он так же отвечает на вопрос куда пропадает место, т.к он это самое место и занимает всеми своими силами.
Настроить расположение и размер файла подкачки на жестких дисках тут:
- Пуск -> Настройка -> Панель управления -> Система -> Дополнительно > Быстродействие > Параметры > Дополнительно > Виртуальная память -> Изменить
Отключать файл подкачки целиком я всё-таки не рекомендую, а вот перераспределить, или уменьшить – всегда, пожалуйста. Подробнее о файле подкачки и его настройке я писал в статье , а посему ознакомьтесь с оной, чтобы выставить правильные цифры.
Кеш, мусор и куда пропадает место
В ходе эксплуатации системы, программы, браузеры и прочие разности, постоянно создают, так называемый, кэш, т.е временные вспомогательные файлы, которые (файлы) они переодически забывают за собой удалять. Так же, после удаления различных программ, за ними обычно остаются мусорные следы из файлов, которые тоже, порой, довольно много весят.
Посему, я рекомендую Вам постоянно чистить Tempory Internet Files , кэш браузеров, следы программ и прочий всяческий мусор. Как это сделать я писал в статье " ". Настоятельно рекомендую к ознакомлению, ибо зачастую это освобождает множество места.
Прочая очистка вручную
Для начала включаем отображение скрытых файлов. Для этого переходим по пути “Мой компьютер – Сервис – Свойства папки – Вид – Показывать скрытые файлы и папки – ОК” .
Дальше открываем диск с системой и находим там папку Documents and Settings . Она содержит файлы Вашего профиля и некоторые настройки системы\программ. Вся штука в том, что в том, что большинство программ, особенно, если Вы удаляли их неправильно, т.е. без использования, скажем, оставляют за собой кучу следов и мусора, которые порой не вычищаются даже Ccleaner . Приходится копать руками. Наиболее захламленные папки по моим прикидкам – это:
- C:\ Documents and Settings\имя \Application Data;
- C:\ Documents and Settings\имя \Local Settings\Application Data.
где C:\ - диск, где стоит система, а имя – это Ваше имя в системе.
Внимательно покопайтесь по данным папкам и удалите папки с названиями программ, которых уже давно нет на Вашем компьютере.
Остальные толстые папки Вы можете найти сами, выделяя одну\группу папок в Documents and Settings и проверяя их объем методом нажатия в правую кнопочку мышки и выбора из списка пункта “Свойства “. Как правило, вот так путешествуя, Вы можете найти очень много всяческого хлама, который был забыт (или умышленно оставлен) деинсталляторами программ.
А вообще, чтобы было понятней, что именно у Вас занимает сколько места на каком диске и как это удалить, рекомендую прочитать вот эту мою статью: " ", программа в которой нагляднейшим образом позволит Вам выявить, что отгрызает заветные мегабайты с диска.
Послесловие
Как-то так.
Надеюсь, что статья оказалась для Вас полезной и Вы очистили и спасли кучи ценных мегабайт.
Как и всегда, буду рад Вашим дополнениям, отзывам, вопросам и тп, которые Вы смело можете писать в комментариях к этой записи.
PS: В качестве хорошей альтернативы вышеупомянутому Ccleaner‘у могу предложить Вам воспользоваться –замечательной программой для очистки мусора и всяческой “забытой” разности.
Сейчас самые ходовые жесткие диске на рынке компьютерных комплектующих — это винчестеры на 1 и 2 ТБайта. Ввиду такого объёма, под операционную систему обычно отдают вполне достаточно места.
Но какой бы ни был объём системного раздела (обычно это диск С:\), но свободное место на нём имеет неприятное свойство рано или поздно заканчиваться. И, как назло, в самый неподходящий момент! С одной стороны всё понятно: тут и установленные программы, и игры, и папка «Мои документы».
Окей! Удаляем несколько тяжелых игр или программ, чистим содержимое личной папки, освобождая этим пару Гигабайт пространства.
Но проходит какое-то время и ситуация повторяется. Вот тут у пользователя глаза лезут на лоб — «Как так-то?!». Вроде же ничего не устанавливал! Куда пропало место диске, чем оно занято и как его освободить?! Давайте разбираться!
Проверка настроек резервного копирования операционной системы
Для этого в Windows 10 надо кликнуть на значок «Компьютер» правой кнопкой мыши и выбрать пункт «Свойства».

В появившемся окне выбираем пункт меню «Дополнительные параметры системы». Нам откроется вот такое окно:

На вкладке «Защита системы» надо в разделе «Восстановление системы» выделить мышью локальный диск С:\ и кликнуть на кнопку «Настроить». В появившемся окне смотрим на область «Использование дискового пространства»:

Дело в том, что ОС Виндовс по умолчанию пытается оттяпать под это как можно больше от объёма раздела, раздувая скрытую системную папку «System Volume Information» до гигантских размеров. Но пользователю хранить все с момента её установки совсем не нужно. А потому сдвигаем ползунок влево и выставляем его на самое минимальное использование, либо вторую слева метку! Применяем настройки.
Примечание: Не ждите того, что Вы сразу увидите свободное пространство в проводнике после описанных Выше действий. Точки будут удаляться постепенно и только спустя некоторое время папка «System Volume Information» уменьшится до заданных Вами размеров.
Запускаем мастер очистки диска
В корне системного раздела увидеть, например вот такую папку, размером в несколько Гигабайт:

Либо, если в свойствах папок выставите разрешение отображать скрытые файлы, то можете Вы можете увидеть скрытые папки *.tmp или ~Windows.BT. Их объём может быть тоже немаленьким. Это специальные директории, в которых хранятся временные файлы. В этом случае место на диске С используется под данные для отката на случай неудачного обновления системы. Что из этого можно удалять, а что нет? Неопытному юзеру разобраться сложно. Но пугаться не стоит, специально для этого в Windows 10, как и в предыдущие версии ОС от Microsoft, встроен специальный мастер очистки. Чтобы его вызвать надо кликнуть по диску правой кнопкой мыши и выбрать пункт «Свойства»:

На вкладке «Общие» нажимаем на кнопку «Очистка диска». Запустится анализ состояние тома, а затем появится вот такое окошко:

Здесь надо поставить все галочки. Затем нажимаем на кнопку «Очистить системные файлы» и тоже ставим там все галочки. После чего надо нажать на кнопку «ОК» и дождаться завершения работы мастера.
Кеш и временные файлы программ
Если Вашей операционной системе Виндовс уже более года, то за это время она накапливает очень много различных данных, которые тоже надо чистить — дампы памяти, резервные копии, различные журналы и списки. Да и программы, которые у Вас установлены, тоже забивают пространство временными файлами и разным мусором. Самый яркий пример — веб-браузеры, из-за которых тоже пропадает место на диске С под историю, кеш и cookie-файлы. Быстро и относительно безопасно расчистить эти «Авгиевы конюшни» поможет утилита CCleaner :

Для домашнего использования есть бесплатная версия, которая отлично справляется со своими задачами. После запуска надо на вкладке «Очистка» нажать кнопку «Анализ». Приложение быстренько прошерстит системный раздел и выдаст кандидатов на удаление. После этого надо нажать на кнопку «Очистка» и дождаться завершения процедуры.
P.S. Если Вы так и не смогли разобраться куда исчезает свободное место на диске С:\ — попробуйте установить программу Scanner. Она отображает содержимое тома в виде интерактивной круговой диаграммы:

Каждый цветовой блок — это папка. Кликаем на ней и видим ещё одну круговую диаграмму, на которой уже отображается содержимое этой директории. Таким нехитрым образом можно быстро и просто определить самые прожорливые папки и уже дальше разбираться с их содержимым.
Вопрос от пользователя
Здравствуйте.
Помогите определиться с одной проблемой: у меня каждый день все меньше и меньше свободного места на системном диске, где установлена Windows 10 (локальный диск C:\).
Можно ли как-то ограничить аппетиты моей системы, и вообще, как узнать, куда пропадает место на диске, есть ли специальные утилиты для этого. Заранее благодарю!
Доброго времени суток!
Знакомая проблема. Смотришь сегодня на жестком диске пропало 2 ГБ, завтра - еще 2-3 ГБ, через недельку - нет уже 10 ГБ... Невольно начинаешь задумываться, а что будет через месяц - вообще свободного места не останется?
Наверное, стоит сразу сказать, что подобное редко происходит из-за вирусов, чаще - из-за определенных настроек самой ОС Windows: избыточного количества точек восстановления, из-за кэша браузеров, различного "мусора", который скапливается на системном разделе. В этой статье расскажу, как от него избавиться и освободить место на диске.
В помощь!
Возможно вам будут интересны утилиты для очистки Windows от мусора -
По умолчанию в системе Windows включено создание (кроме, пожалуй, Windows 10, да и то если не касаться темы сборок) . Так вот, эти точки восстановления могут отнять до 12% места на жестком диске (причем, на каждом его разделе!). Согласитесь, если у вас системный раздел жесткого диска с Windows, скажем, на 200 ГБ - то отдавать примерно 25 ГБ на точки восстановления - слишком уж много?!
Примечание : я не призываю совсем работать без точек восстановления, но поубавить пыл ОС вполне можно. Тем более, важно не количество точек - а качество.
И так, чтобы настроить место под точки восстановления, откройте: и откройте вкладку (скрины ниже в помощь) .


Далее выберите свой жесткий диск в разделе "Доступные диски" и нажмите кнопку "Настроить" (примечание : напротив вашего системного диска "C:\" - будет гореть значок Windows ) .

Затем передвиньте ползунок и ограничьте используемой дисковое пространство для защиты системы (если используете сторонние программы для бэкапа - можно вообще отключить всю эту защиту) .

Примечание : кстати, под ползунком, регулирующим использование диска, есть кнопка для удаления старых точек восстановления. Можете воспользоваться ей для очистки и высвобождения места на жестком диске.
Файл подкачки и файл для гибернации (hiberfil.sys)
Про файл подкачки (pagefile.sys)
Чем больше программ вы запускаете (и чем они требовательнее) - тем больше оперативной памяти они потребуют. Наступает такой момент, когда оперативная память занята, а требуется еще "кусок места". Чтобы не зависнуть - Windows использует место на жестком диске, куда отправляются наименее активные и нужные данные. Используется для этого специальный файл - называют его файл подкачки (сумбурно объяснил, но думаю широкой аудитории будет понятно) .
Так вот, по сути этот файл нужен для расширения вашей оперативной памяти. Этот файл, обычно, раза в 2 больше, чем размер вашей ОЗУ. Таким образом, этот файл может отнять значительное место на диске.
Как проверить сколько занимает места файл подкачки и как его настроить
Для этого нужно открыть панель управления Windows по следующему адресу: \Система и безопасность\Система .

Затем во вкладке "Дополнительно" откройте параметры быстродействия (см. скриншот ниже).


В большинстве случаев рекомендуется установить галочку на против пункта "Автоматически выбирать объем файла подкачки". Правда, иногда система чересчур уж больно много отнимает места - в этом случае выставите объем в 1,5-2 раза больше, чем размер вашей ОЗУ. Этого места будет достаточно для нормальной работы Windows.
Примечание : многие ошибочно полагают, что чем больше места они отведут под виртуальную память - тем быстрее будет работать их ПК. Это настоящее заблуждение!
Дело в том, что скорость считывания информации с жесткого диска намного меньше, чем с оперативной памяти. Поэтому файл подкачки используется для приложений, которые в данный момент не используются вами.
Про файл для гибернации и спящего режима (hiberfil.sys)
Чтобы быстро "пробудить" компьютер и начать с ним работу - есть спец. режим гибернации (в нем все содержимое оперативной памяти записывается в спец. файл hiberfil.sys (расположен на системном диске) ).
Благодаря этому, после включения ПК - он за считанные секунды может всё восстановить из этого файла и вернуть компьютер в прежнее состояние, как будто его и не выключали.
Но за все приходится "платить" - файл hiberfil.sys занимает достаточно много свободного места на диске. Если вы не пользуетесь этим режимом выключения ПК - то его можно "удалить". Для этого откройте командную строку и впишите команду powercfg -h off (скриншот ниже).

Скопление временных и мусорных файлов. Чистка диска
Как бы вы аккуратны не были - со временем, на любом жестком диске начинает скапливаться разного рода "мусор": файлы от старых удаленных приложений, временные файлы, использовавшиеся в процессе установки, кэш браузеров, пустые папки, неверные ярлыки и т.д.
Всё это "добро", со временем, начинает серьезно сказываться на производительности вашей системы в целом...
Наиболее качественную очистку Windows от мусора обеспечивают спец. утилиты. О них я рассказывал в одной из своих прошлых статей, ссылка ниже.
В помощь! Лучшие программы для очистки компьютера от мусора -

Очистка диска от мусора / Утилита "Ускоритель компьютера"
В Windows есть и свой инструмент для чистки диска. Для его запуска нужно сначала открыть "Этот компьютер" ("Мой компьютер"), после перейти в свойства нужного диска и нажать кнопку "Очистка диска" (см. скриншот ниже) .


Затем указать галочками на против данных, которые вы разрешаете программе очистить на вашем диске. Например, файлы журнала установки, временные файлы интернета, автономные веб-странички и пр. Кстати, обратите внимание, что чистильщик сообщает вам, сколько всего можно высвободить места (на скрине ниже - до 314 МБ) .

Выбор, что очищать: какие файл удалять
Кстати, не могу не отметить , что есть спец. утилиты, способные не только удалять мусор, но и конфигурировать систему так, чтобы ваш ПК работал с максимальной производительностью. На мой скромный взгляд, одна из лучших в своем роде - это Advanced SystemCare (даже в бесплатном варианте своей работы).
Например, во время анализа моего диска в Windows (во время написания статьи) - эта утилита нашла аж 16 ГБ мусорных файлов! Кроме этого проверяются элементы загрузки, проблемы конфиденциальности, ошибки ярлыков, вредоносное ПО, проверяется системный реестр. В общем, настоящий комбайн!
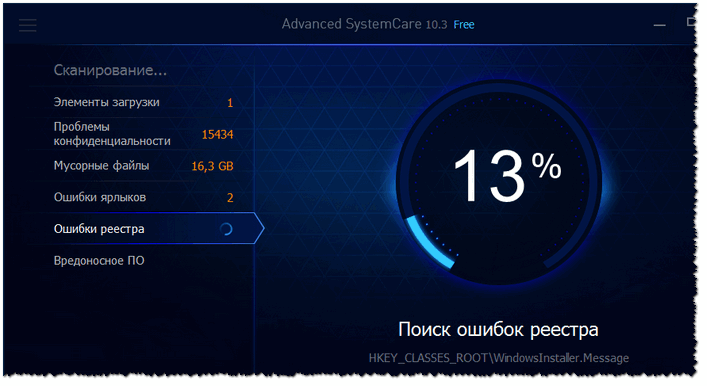
Чистка диска в Advanced SystemCare - найдено 16 ГБ мусора!
Анализ занятого места на диске: как найти большие файлы и папки
Вот бывает уже все выполнил: очистил Windows от мусора, проверил все файлы и папки вручную, посмотрел установленные программы и игры - но ничего подозрительного нет, а место свободного мало (оно куда-то пропало, но вот куда?)!
В этом случае можно воспользоваться специальными утилитами, которые помогут построить диаграмму занятого мета на диске, и вы визуально и быстро сможете найти наиболее большие папки и файлы. Ну а уж с найденными папками сможете решить сами, что делать: удалять или оставить...
На мой скромный взгляд, весьма неплохая утилита для этого дела - WinDirStat .
Простая и удобная утилита для оценки занятого и свободного места на жестком диске. Утилита в считанные минуты построит Вам удобную диаграмму, по которой можно быстро найти файлы и папки, занимающие значительное место (всё то, о чем вы давно забыли, или даже не знали!).
Что еще подкупает в программе: так это встроенный инструмент удаления папок и файлов. Только будьте осторожны: утилита видит скрытые и системные файлы, и вы можете легко удалить нужные для работы системы данные. Прежде, чем удалить тот или иной файл - узнайте о нём!
В качестве примера, приведу скрин моего проанализированного диска.

WinDirStat - оценка занятого места на диске
Как видно, показано сколько места занимают те или иные папки, какие файлы в них и пр. Внизу приведена диаграмма, щелкнув по области определенного цвета - вы увидите файл, который был представлен. Разумеется, анализ лучше всего начинать с самых больших областей диаграммы.
В помощь!
Чем забит мой жесткий диск (или куда пропало свободное место на HDD) [Анализ диска] -
На этом у меня все, надеюсь на вашем жестком диске перестало быть тесно и появилось свободное место!
