Чем открыть mdf файл. Iso, mdf, mds
Часто перед пользователем встает проблема, чем открыть mdf файл. Файлы с расширением mdf могут быть различного типа, но чаще всего это образы CD-DVD дисков в формате Media Disc Image File.
Образом диска называют файл, сформированный специальной программой для копирования на . Такой образ диска хранит данные, которые были записаны оптическом носителе, а также дополнительную информацию.
Для того чтобы получить доступ к данным хранящемся в mdf файле необходимо установить программу для работы с образами дисков после чего как виртуальный дисковод. Для решения этой задачи есть немало разнообразных программ. Как платных, так бесплатных. В этом коротком обзоре мы рассмотрим некоторые самые популярные из них. Итак, чем открыть mdf файл?
Одной из самых популярных программ для работы с образами дисков является бесплатная утилита DAEMON Tools Lite. Установив данный софт, у пользователя больше не будет возникать проблем с открытием mdf файлов. Более того, программа DAEMON Tools Lite позволяет открывать не только mdf файлы, но также другие популярные форматы образов дисков. С помощью DAEMON Tools Lite создавать до 4-х виртуальных приводов, что позволяет пользователю открывать несколько mdf файлов сразу.
Основные возможности программы DAEMON Tools Lite:
- Монтирование образов дисков. Поддерживаемые форматы: mdx, iso, b5t, b6t, bwt, mds/mdf, ccd, cdi, ape/cue, bin/cue, flac/cue, nrg, isz;
- Создание и поддержка до 4-х виртуальных приводов одновременно;
- Виртуальные приводы могут работать в SCSI режиме. Это позволяет улучшить эмуляцию дисков;
- Создание образов дисков. Для создания образов доступны только iso, mds/mdf и mdx;
- Сжатие образов дисков;
- Защита образов дисков с помощью пароля;
- Каталогизация и управление коллекцией образов дисков;
- Работа в фоновом режиме;
- Поддержка ассоциации файлов для монтирования образов дисков из любой папки;
- Управление основными функциями программы с помощью гаджета на рабочем столе;
- Поддержка русского языка;
Alcohol 52%
Как и DAEMON Tools Lite данное приложение обладает полным набором всех необходимых функций для создания и подключения образов CD-DVD дисков. Alcohol 52% обладает поддержкой большого количества языков, в том числе и русского. Что позволяет комфортно работать с программой даже не слишком опытному пользователю. Alcohol 52% позволяет открывать mdf фалы, а также образы дисков в форматах CCD, ISO, BIN, CUE, CDI, NRG, BWT, BWS, BWI, BWA. При этом пользователь может одновременно подключать до 6 виртуальных приводов.

Другие возможности программы Alcohol 52%:
- Поддержка всех популярных форматов дисков. Среди которых: CD-DA, CD-ROM, CD-XA, CD+G, Photo CD, Video CD, Mixed Mode, Multi-session, DVD-ROM, DVD-Audio, DVD-Video;
- Поддержка всех ATAPI SCSI приводов. Среди которых: CD-R, CD-RW, DVD-R, DVD-RAM, DVD+RW, DVD-RW;
- Поддержка интерфейсов IEEE-1394 (Firewire) и USB;
MagicDisc Virtual CD/DVD-ROM
Быстрая и легкая программа для создания и подключения дисков. Кроме mdf файлов также поддерживает огромное количество других форматов. А также позволяет использовать до 15 виртуальных дисков одновременно.

Другие возможности программы Virtual CD/DVD-ROM :
- Монтирование образов дисков. Поддерживаются форматы: BIN (CDRWin), CIF (Easy CD Creator), IMA/IMG (Generic disk images), NRG (Nero - Burning ROM), MDF/MDS (Fantom CD), IMG/CCD (CloneCD), VCD (Farstone Virtual Drive), P01/MD1/XA (Gear), VaporCD (Noum Vapor CDROM), VC4/000 (Virtual CD), C2D (WinOnCD), VDI (Virtuo CD Manager), CDI (DiscJuggler), BWI/BWT (BlinkWrite), TAO/DAO (Duplicator) и PDI (Instant Copy);
- Сжатие образов дисков. Работает для форматов: NRG, ISO, MDS, CUE и CCD в UIF;
- Создание образов дисков. Для создания поддерживаются форматы: BIN/CUE, ISO, NRG и UIF.
Более детально о формате MDF
Итак, мы уже рассмотрели программы для открытия MDF файлов и в заключении рассмотрим сам формат MDF. Как мы уже знаем, формат MDF (Media Disc Image File) предназначен для хранения образов дисков. При этом он разработан с расчетом на создание образов дисков, которые могли бы обходить системы защиты от копирования. Такие системы можно часто встретить на дисках с компьютерными играми.
Файл в формате MDF всегда сопровождается еще одним файлом в формате MDS. Для корректной работы образа диска нужны оба этих файла.
В файле MDF хранятся все данные записанные на компакт диск. В этом MDF во многом напоминает обычный ISO файл. Из-за этого размер MDF файла близок к размеру данных записанных на диск.
В файле MDS хранятся метаданные об оригинальном носителе информации. Эти метаданные позволяет обходить защиту и запускать игры с использованием только образа диска, без реального носителя. Объем метаданных невелик, поэтому размер MDS файла небольшой.
Доброго времени суток.
В сети сейчас можно найти сотни разнообразных игр. Часть этих игр распространяется в образах (которые еще нужно смочь открыть и произвести с них установку:)) .
Форматы образов могут быть самые различные: mdf/mds, iso, nrg, ccd и т.д. Для многих пользователей, которые впервые сталкиваются с такими файлами, установка игр и приложений из них - целая проблема.
В этой небольшой статье я рассмотрю простой и быстрый способ установки приложений (в том числе и игр) из образов. И так, вперед!
1) Что необходимо для начала..?
1) Одна из утилит для работы с образами. Самая популярная, к тому же бесплатная - это Daemon Tools . Она поддерживает большое количество образов (по крайней мере, все самые популярные точно), с ней легко работать и практически отсутствуют ошибки. Вообще, вы можете выбрать любую программу из представленных мной в этой статье: .
2) Настройка утилиты Daemon Tools
После того, как вы скачаете любой файл-образ - он не будет распознан системой и будет представлять собой обычный безликий файл, с которым ОС Windows понятия не имеет что делать. См. скриншот ниже.

Что это за файл? Вроде игра 🙂
Примечание! У Daemon Tools есть несколько различных версий (как и у большинства других программ): есть платные варианты, есть бесплатные. Для начала большинству хватит и бесплатной версии. Загружаем и запускаем установку.

Кстати, что несомненно радует, в программе есть поддержка русского языка, причем, не только в установочном меню, но и в меню программы!
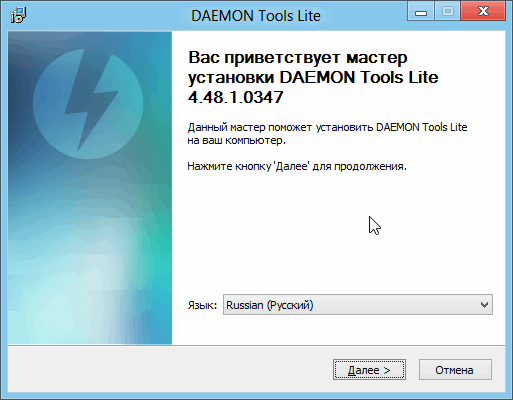

Примечание! Некоторые шаги и описания установки могут быть изменены, после публикации статьи. Отслеживать в режиме реального времени все те изменения в программе, которые делают разработчики - нереально. Но принцип установки - такой же.
Установка игр из образов
Способ №1
После того, как программа будет установлена, рекомендуется перезагрузить компьютер. Теперь если вы войдете в папку со скачанным образом - вы увидите что ОС Windows распознает файл и предлагает его запустить. Щелкаете 2 раза по файлу с расширением MDS (если вы не видите расширений - то включите их, ) - программа автоматически смонтирует ваш образ!

Файл распознан и его можно открыть! Medal of Honor - Pacific Assault
Перед вами будет несколько приводов компакт-дисков: один - ваш реальный (если он у вас есть), и второй - виртуальный, который будет использоваться программой Daemon Tools.

Обложка игры
В моем случае программа установщик запустилась самостоятельно и предложила произвести установку игры….

Установка игры
Способ №2
Если автоматически Daemon Tools открывать образ не хочет (или не может) - то мы сделаем это в ручную!
Для этого запускаем программу и добавляем виртуальный привод (все проиллюстрировано на скрине ниже):
- слева в меню есть ссылка «Добавить привод» - нажимаем ее;
- Виртуальный привод - выберите DT;
- DVD-регион - можно не изменять и оставить, как по умолчанию;
- Монтировать - в привод, букву диска можно задать любую (в моем случае буква «F:»);
- Последний шаг - нажать кнопку «Добавить привод» в нижней части окна.

– это образ диска, который можно открыть в программе Alcohol. В итоге у вас запуститься диск, который ничем не будет отличаться от оригинального, с которого был скопирован этот образ.
Отличие формата mds от многих других в том, что он кроме данных самого диска, содержит в себе еще и информацию о структуре диска – данные об дорожках организации информации на диске.
Если опустить все заумные слова, то можно сказать, что образ mds лучше приспособлен для копирования игрушек, нежели чем многие другие форматы. Ибо многие производители игрушек встраивают в свои детища проверку структуры дорожек диска, и тем самым, когда вы копируете игру в iso образ – в нем нет информации о дорожках и поэтому игра отказывается запускаться на сэмулированном образе. В то время, когда вы делаете образ mds – эта служебная информация, которую игра проверяет при запуске, находится в образе и эмулируется программой. Поэтому игра спокойно запускается.
Подводя итог: если вы копируете игру, а тем более если защищенную какой нибудь защитой, лучше всего копировать ее в образ mds , нежели чем в таки, как, например, iso.
Mds: чем открыть образ?
Mds образы стали в последнее время не менее популярными, чем iso. И это вполне объяснимо: они хорошо копируют игры, занимают места не намного больше чем iso, позволяют запускать игры, которые не идут с другими образами.
И так.. Mds чем открыть образ ? Вообще софта, для открытия данного формата много, однако, лучшая программа для этого формата – это Alcohol. ()Программа достаточно простая и все же рассмотрим по шагам, как открыть образы mds:
1) Заходим в меню программы, нажимаем правой кнопкой по виртуальному cd/dvd приводу. Появляется меню – из него выбираем пункт – смонтировать образ.
2) Далее запускается стандартное окно проводника. Переходим в папку, в которой лежат нужные образы.

3) Теперь осталось только нажать кнопку открыть. Далее работа не будет отличаться от того, как если бы вы вставили реальный физический диск в дисковод компьютера.
Как создать образ MDS?
По сети чаще всего игры можно скачать в образах. - это самый распространенный, наряду с iso, формат, который очень хорошо копирует даже защищенные игры. Данный образ обычно состоит из двух файлов, формата mds и mdf. Лучшая программа для работы с этим файлами – это, конечно, Alcohol.И так. Давайте рассмотрим как создать образ mds диска на конкретном примере. Все будет описано по порядку, и показано на скриншотах:1) Открываем Alcohol и нажимаем на создание образа.


3) Теперь остается только выбрать то, куда наши файлы будут скопированы (т.е. то место где будет лежать образ mds) и нажать на старт. Обычно копируется диск не очень долго, мин. 10-15, однако, в большей степени на время влияет качество копируемого диска.

Образ mds в сети встречается не меньше iso, однако, количество программ, которые позволяют его открыть, существенно меньше. Может быть это объясняется теми фактами, что образ mds появился сравнительно позже, плюс в нем помимо данных самого диска, еще находится служебная информация о структуре и дорожках скопированного диска.
Смонтировать образ mds диска нам помогут такие программы как Daemon Tools и Alcohol. Что из них лучше – вопрос спорный, каждый из пользователей сам уже давно сделал выбор. Многие устанавливают обе программы и используют поочередно, в зависимости от пристрастий и ситуаций. Рассмотрим по шагам, на что нужно нажать в Alcohol, чтобы благополучно смонтировать образ mds:
1) Запускаем программу.

2) Щелкаем правой кнопкой по дисководу программы (виртуальный привод!) и тыкаем пункт смонтировать образ.

3) После чего остается лишь выбрать тот образ mds, который мы с вами собираемся открыть.


Запись образа MDS на диск
Записать образ mds на диск может потребоваться в тех случаях, когда вы хотите освободить место на винчестере, дать диск другу, у которого нет сети, чтобы скачать сам образ у вас, или просто подстраховаться, чтобы был резервный диск. В общем это и не так важно, главное что вы пришли к мысли записи образа.
И так… Как записать образ mds на диск? Все достаточно просто. Для начала должна быть установлена программа Alcohol. После ее запуска, выбираете пункт запись DVD/CD диска. Далее у вас должно появиться окно с выбором образа для записи, как на скриншотах ниже.

Выбираете образ, нажимаете открыть, затем кнопку далее.

Перед вами открывается последнее окно, которое предлагает выбрать рекордер, скорость записи и другие параметры. Для записи игры, да и вообще других образов, лучше не выбирать самую максимульную скорость, дабы снизить риск ошибок, лучше немного убавте ее. И потом смело нажимаете на кнопку старт. Через какое то время, примерно 10-15 мин., ваша игра будет записана на диск.

iso, mdf, mds – что за чушь? Так наверняка скажет незнающий . iso, mdf, mds – это форматы образа диска . Образ диска – это, по сути, копия диска, точнее даже не так, это зеркальное отражение диска, которое полностью повторяет структуру диска и его содержание. И вот это «отражение», образа, и имеет расширение iso или mdf или mds (существует ещё несколько, но это основные). Образы дисков используются для резервного копирования, либо просто копирования всего диска, то есть как уже говорилось, его структуры и данных.
Образ диска – очень удобная штука. Вы пробовали копировать фильмы с DVD-диска? Если пробовали то наверняка заметили, что на диске попросту нету привычных фильмов в формате avi, на диске какие-то video_ts, audio_ts. И если их просто скопировать, то у вас будет просто . Конечно, немного смекнув, можно запустить фильмы, но ведь это неудобно. Не убедил? Тогда ещё пример. Вы сталкивались с такой штукой, что игры отказываются работать без диска? Наверняка сталкивались. И да, да, создание образа решает эту проблему! И поверьте, после того как вы начнёте использовать образы, вы нисколько об этом не пожалеете! Ну что ж, если я вас убедил в целесообразности использования образов, тогда перейдём к обучению их использовании.
И действовать мы будем по следующему плану:
Установка программы
Для работы с образами нужна специальная программа. Вообще их существует несколько, как бесплатные (Daemon Tools Lite), так и платные (Alcohol 120, Ultra ISO). Использовать мы будем конечно же бесплатную программу, то есть Daemon Tools Lite . Вообще Daemon Tools это тоже платная программа, но её облегченная версия (обратите внимание на слово Lite в названии) бесплатна, причём её функционала вполне достаточно обычному пользователю.
Итак, приступим. Для начала скачиваем программу с с внешнего сайта.
Приступаем к установке:

Нас приветствуют! Здороваемся и нажимаем далее .

Принимаем лицензионное соглашение.


Тут убиваем галки напротив Установить Яндекс.Бар, Сделать Яндекс домашней страницей, Установить Яндекс поиском по умолчанию . Остальные галочки можно оставить.

Выбираем место, куда установить Daemon Tools

После успешной установки вы увидите такое окно. Убиваем галку, где про сбор статистики и соглашаемся с перезагрузкой компьютера.
После того как мы перезагрузили , перед нами появится вот такое окно:

Также возможно будут появляться сообщения, что найдено новое оборудование и прочее. Не пугайтесь, всё идёт по плану.
Итак, после того как всё установилось в трее (это возле часиков ) появится значок программы. Нажимаем на нём правой кнопкой и выбираем пункт Настройки...

Общие настройки. Я бы советовал обязательно поставить пункт Автоматическое монтирование. Это значит, что даже если программа выключена, и даже если при этом компьютер перезагрузили, то образ всё равно остаётся смонтированным, то есть вы можете его использовать. Остальные пункты ставьте на ваше усмотрение.

С Горячими клавишами думаю сами разберётесь (я их например вообще не использую), переходим в пункт Интеграция . Здесь нам надо выбрать , с которыми будет ассоциироваться программа. То есть при запуске файлов с таким расширением автоматически будет запускаться Daemon Tools. Я выбираю первые четыре, остальные я попросту не встречал.
Остальные пункты настроек можно не трогать. Ах да, зайдите в Мой компьютер, там появился как бы ещё один , но он не реальный, а виртуальный, вот на него как раз и будут монтироваться образы.
Создание образа
С настройками разобрались, теперь по плану переходим к Созданию образа . Для этого правой кнопкой по значку в трее – Создать образ. Появится такое окно:

Тут мы выбираем привод, в который вставлен диск, с которого нужно сделать образ. Ах да, нужно вставить диск, с которого вы хотите создать образ, в привод. Я вставил диск с софтом. Вставили? Нажмите обновить.
Выходной образ файла . Тут вы выбираете, куда сохранить созданный образ, а также какое ему дать название и расширение. Я выбираю расширение iso , так как оно самое распространённое. Всё. Нажимаем Старт.

Процесс создания образа может затянуться, у меня он занял 15 минут, поэтому можете пока сходить попить чайку.
Работа с образами
Итак, после того как мы создали образ, возникает вопрос что же с ним теперь делать? А всё просто, его надо смонтировать на виртуальный привод. Таким образом, мы сможем работать с образом как с обычным диском. Мда, по-моему, не совсем объяснил , ну ничего, вы сейчас сами всё увидите.
Нажимаем правой кнопкой на значку Daemon Tools в трее, затем выбираем пункт Виртуальные приводы, далее выбираем привод (изначально он там будет один, у меня он назван Привод 0 и ему присвоена буква К), затем выбираем пункт Монтировать образ, и находим наш образ (который мы создали, либо который у вас уже есть, например вы скачали образ какой-нибудь игры из интернета), нажимаем Открыть. Теперь заходим в Мой компьютер (помните, я говорил о ещё одном приводе?), и замечаем, что в виртуальный привод как бы вставлен диск.

Нажимаем по нему два раза и он запустится как обычный диск (он у вас возможно сразу запустился, после того как вы нажали открыть, у меня просто отключена автозагрузка дисков).
Для того чтобы как бы «вынять» диск из виртуального привода проделываем следующее: Правой кнопкой по значку - Виртуальные приводы - Привод 0 – Размонтировать образ.
Ну вот вроде и всё, но случаются случаи когда надо смонтировать одновременно несколько образов, для этого нам необходимо создать ещё один виртуальный привод. Что бы сделать это, нажимаем Правой кнокпой по значку в трее – Виртуальные приводы – Добавить виртуальный SCSI привод. После этого во вкладке Виртуальные приводы появится ещё один привод, который готов, что бы на него монтировали образы. Всего программа (бесплатная) позволяет создать 4 (четыре) виртуальных привода.
P. S. Если у вас появились вопросы, оставляйте их в комментариях.
Комментариев: 55








Многие начинающие пользователи компьютера не знают о таком удобном формате хранения информации, как образ диска. А между тем, умение создать, использовать и записывать образы дисков может значительно упростить жизнь любителей фильмов и игроманов.
Образ диска (image) - компьютерный файл, содержащий в себе полную копию содержания и структуры файловой системы и данных, находящихся на диске - таком как компакт-диск, дискета или раздел жёсткого диска. Термин описывает любой такой файл, причём не важно, был ли образ получен с реального физического диска или нет.
Таким образом, образ диска содержит всю информацию, необходимую для дублирования структуры, расположения и содержания данных какого-либо устройства хранения информации. Обычно образ диска просто повторяет набор секторов носителя, игнорируя файловую систему, построенную на нём.
Первоначально образы дисков использовались для резервного копирования и копирования дисков, при котором точное сохранение исходной структуры было необходимым и/или целесообразным. С появлением оптических носителей (CD, DVD) более часто встречающимся видом образов стали образы CD/DVD-диска, часто в форме.ISO-файла, содержащего файловую систему ISO 9660, обычно используемую на таких дисках. Формат ISO стал наиболее часто используемым форматом для образов дисков, но он не поддерживает много-сессионные данные и аудио-CD.
Помимо.ISO существует ряд других форматов образа диска, таких как.IMG и.DMG, а также проприетарных: .NRG (Nero Burning ROM), .MDS/.MDF (Alcohol 120%), .DAA (PowerISO), .PQI (DriveImage) и.CCD/.IMG/.SUB (CloneCD).
А теперь наглядно...
xxxxx.iso
Вот так на компьютере выглядит файл создаваемый одной из самых распространнёных программ UltraIso
Вот так выглядит образ создаваемый Alcohol 120% NB!!! Их всегда два!!! MDS и MDF. Они всегда вместе! Поэтому в папке у Вас будет
xxxxx.MDS
xxxxx.MDF
xxxxx.nrg
Ну и вот так выглядит образ создаваемый программой Nero.
Хочу обратить Ваше внимание, что так будут выглядеть Ваши файлы, если у Вас УСТАНОВЛЕНЫ программы для работы с образами. Чаще всего они выглядят или неопознаными файлами

(но с видимым расширением) либо архивами Winrar!!! И вот почему. Когда Вы устанавливали Winrar, то в конце было такое окно

где по умолчанию файл ISO открывается Winrar
Итак, что же можно сделать с образом?
1. Вставить в виртуальный привод (эмулятор)
2. Прожечь на диск
Мы рассмотрим только запись образа на диск.
Alcohol 120%





Если в Вашей системе два дисковода, то Вы можете скопировать диск. Для этого в один CD-ROM вставляем исходный диск, во второй - чистый диск. Выбираем пункт "Копирование дисков". Если Вы не хотите что бы к Вам на жесткий копировался образ исходного диск, то поставьте галочку "Копирование текущего диска на лету".
Если же у Вас в системе один CD-ROM, то эта функция будет недоступна и к Вам на жесткий диск будет скопирован временный образ исходного диска.
Nero
Для записи образа диска на обыкновенный компакт-диск можно воспользоваться Nero Burning Rom, а можно использовать для этих целей Nero Express. Механизм записи подобного диска в Nero Express очень нагляден. После запуска программы появиться главное диалоговое окно:

На вопрос какой использовать рекордер, отвечать не будем, нужный привод выберем позднее. Если компьютер оснащен только CD-RW приводом, то данное меню появляться не будет.

Кликнем на нужном образе мышкой и нажмем кнопку открыть, появиться диалоговое окно записи образа:

Разберемся с настройками:
Файл образа – это поле не активно, в нем показано название выбранного виртуального диска и путь к нему. Тут же, рядом расположена кнопка "Просмотр”. Название у кнопки не совсем удачное, она служит для замены выбранного образа. Работает следующем образом: нажимаем на кнопку и появляется диалоговое окно, в нем находим нужный нам виртуальный CD и выбираем одним кликом мышки. Нажав "добавить" мы тем самым произведем замену виртуального диска.
Привод-приемник – если у Вас их несколько, то выбираем один из них.
Скорость записи – выбирается скорость записи на диск. Она автоматически отстраивается от максимальной скорости поддерживаемой чистым компакт-диском (записывайте на минимальной скорости).
Число копий – если есть необходимость создать несколько одинаковых дисков, то ставим нужное количество и после прожига первого диска просто меняем в приемном лотке диск на чистый и так столько раз, сколько было указанно копий.
