Не включается режим настройки для разработчиков. Как ускорить андроид с помощью настроек разработчика
И ногда чтобы выполнить ряд определенных системных действий на мобильном устройстве на базе Андроид (скажем, установить карту памяти в качестве основного хранилища или включить отладку по USB) требуется режим разработчика Android. Что это такое и с чем его едят, как его активировать и как отключить – обо всех этих насущных вопросах и пойдет речь в сегодняшнем материале на IT блоге сайт
Режим разработчика Android предоставляет пользователю дополнительные функции и возможности, которые непременно будут полезными при записи дисплея при использовании команд adb shell, инсталляции кастомного рекавери, восстановлении данных и других задачах. Ассортимент доступных в этом режиме фич действительно огромен. Чтобы посмотреть на него, обязательно стоит взглянуть на все это многообразие самому.
Важное замечание : в последующем будет описана дефолтная схема визуального меню, доступная практически во всех без исключения телефонах: LG, Moto, Nexus, HTC, Sony Xperia, Pixel, Samsung. При тщательном наблюдении можно заметить, что на индивидуальных девайсах (Xiaomi, Meizu, ZTE) соответствующие элементы меню имеют другое название или содержатся в другой иерархической ветке структуры меню. Если вам не удалось найти указанный в инструкции элемент меню тотчас же, изучите раздел «Дополнительно» и аналогичные подкатегории меню.
Как включить режим разработчика Android на телефоне или планшете?
Процедура активации меню на всех гаджетах с Андроид 6, 7 и предыдущих версий на борту выполняется совершенно идентичным образом.
Чтобы получить доступ к режиму разработчика Android, повторите следующие действия:
1. Тапните на иконке Настройки и в нижней части открывшегося меню раскройте ветку «О планшете» либо «О телефоне». В моем случае нужный мне элемент меню получил название «Справка».


3. Наконец, финальным пунктом нашего изучения структуры меню параметров станет опция «Номер сборки». Нажмите на нее 7 раз подряд, и в результате на экране появится надпись «Вы стали разработчиком!». Это будет свидетельствовать о том, что мы достигли своей цели – режим разработчика Андроид включен.

Примечание : после нескольких нажатий (примерно, 3-4) на экране будут появляться сообщения о том, что вскоре режим разработчика Android будет активирован. Это укажет нам на верность выполненных действий, так что обратите на них внимание.

В результате проделанных манипуляций в меню настроек появится новая категория – «Для разработчиков».

На некоторых моделях придется в ручном режиме перевести триггер режима в положение «Вкл.», но на большей части устройств этого делать не нужно, — все и так работает.

В теории на ряде девайсов с существенно видоизмененной версией ОС эта методика может и не иметь силу, но на моем опыте такого еще не случалось. Все великолепно работало и на многих аппаратах китайского производства.
Как дезактивировать режим разработчика Android и устранить элемент меню настроек «Для разработчиков»?
О том, как избавиться от нового элемента меню и как отключить сам режим, в сети спрашивают не реже, чем о его активации.
Штатные параметры ОС позволяют отключить developer mode с помощью простого переключателя, находящегося в том же самом разделе меню «Для разработчиков». Тем не менее, при его дезактивации сам элемент меню никуда не девается и остается все так же «висеть» на своем месте. Если вы хотите избавиться от него насовсем, выполните следующие итерации:
1. Откройте Настройки -> Приложения и активируйте функцию отображения всех установленных программ.

2. Найдите в списке программу под названием «Настройки» и тапните на ней.

3. Теперь откройте раздел «Хранилище».

4. Нажмите на кнопку «Стереть данные»

5. Спустя мгновение перед вами появится предупреждающее сообщение о том, что вся информация о выбранной программе будет безвозвратно удалена, и восстановить ее никак не удастся. Это касается действующих рабочих аккаунтов, настроек, баз данных и прочих элементов конфигурации ОС. Тем не менее, не стоит опасаться, что все это произойдет. На самом деле, ничего страшного не случится, поэтому можете без опасений нажать на кнопку «ОК» и подтвердить свое решение.

В результате всех проделанных действий, раздел меню «Для разработчиков» исчезнет из визуального меню параметров.
На ряде гаджетов определенных брендов опция «Стереть данные» недоступна для программного модуля «Настройки». Если это так, то устранить опцию меню режима разработчика выйдет только тогда, когда вы вернете аппарат к заводским настройкам, при этом потеряв пользовательскую информацию.
Если примете решение воспользоваться этой методикой, предварительно создайте резервную копию данных в одном из внешних хранилищ (подойдет и синхронизация с учетной записью Google). Когда это будет сделано, откройте меню «Настройки» -> «Восстановление и сброс».

В данном разделе меню выберите опцию «Сброс настроек».

Ознакомившись с предупреждающим сообщением, нажмите кнопку «Сброс устройства», если вы не отказались от такого решения. После этого все пользовательские данные будут удалены, и вы получите полностью сброшенный к заводским настройкам телефон, к которому можно «прикрутить» старую адресную книгу, список скаченных приложений и другие параметры ОС.

Вот мы и разобрали, что такое режим разработчика Android и как им пользоваться. Его функциональные возможности действительно велики, но будьте с ним осторожны. В результате некоторых операций в меню «Для разработчиков» вы можете получить неисправный телефон, периодически или системно появляющиеся ошибки или же его полную неработоспособность.
Важное замечание : редакция не несет ответственности за неисправности вашего телефона и потерю данных, возникшие в результате экспериментального обращения с меню для разработчиков. Все действия с ним вы выполняете на свой страх и риск, поэтому стоит предварительно ознакомиться с тем пунктом, который вы собираетесь изменять, а не делать это необдуманно.
Сделали подробный обзор режима разработчика.
Режим разработчика Android - скрытый раздел специальных функций для программистов и разработчиков, позволяющий значительно расширить настройки смартфона. Данный функционал спрятан от простых пользователей, но найти и открыть его достаточно просто.
Как включить режим разработчика?
Режим настроек для разработчиков есть на всех современных версиях Android:
- Android 4.0 Kitkat.
- Android 5.0 Lollipop.
- Android 6.0 Marshmallow.
- Android 7.0 Nougat.
- Android 8.0 Oreo.
- Android 9.0 Pie.
Чтобы получить доступ к этому разделу настроек, нужно следовать инструкции:
- Зайдите в «Настройки» — «О телефоне».
- Найдите пункт «Версия ядра» (или «Номер сборки») и кликните по нему несколько раз подряд (5-10).
Если все сделать правильно, появится сообщение со словами «Вы стали разработчиком». После этого в настройках устройства появится раздел «Для разработчиков», подробный обзор которого предлагаем почитать ниже.

Настройки режима разработчика
Данный раздел разделен на тематические подразделы. Мы расскажем о всех функция и возможностях, которые предлагают создатели операционной системы Android.
- Отчет об ошибке:
- Интерактивный - позволяет отслеживать статус отчета, указывать дополнительные сведения о проблеме и делать скриншот. Некоторые разделы для сокращения времени подготовки отчета могут быть исключены.
- Подробный - используется в случае, если устройство не реагирует на действия пользователя или работает слишком медленно.
- Пароль для резервного копирование: изменение пароля резервного копирования данных для защиты копий данных устройства.
- Не выключать экран: дисплей смартфона всегда будет включен при зарядке устройства.
- Включить журнал Bluetooth HCI: все пакеты Bluetooth HCI будут сохраняться в файле.
- Заводская разблокировка: разрешить или запретить разблокировку загрузчика ОС.
- Работающие приложения (статистика процессор): просмотр всех работающих в процессор и приложений, а также данные о потребляемом ими объеме оперативной памяти и времени работы.
- Цветовой режим: возможность включить цветовое пространство sRGB.
- Сервис WebView и многопроцессорный WebView (позволяет открывать веб-ссылки в приложениях без использования браузера). Последний пункт позволяет выполнять обработчики WebView отдельно.
- Автоматические обновления системы: включить/выключить.
- Демонстрация: активация демонстрационного режима. В это время смартфон показывает 100-процентный уровень заряда и полный уровень сигнала сети и Wi-Fi.


Отладка
- : включить/выключить.
- Запретить доступ для USB-отладки.
- Отчет об ошибке. Показывать в меню кнопку для отправки отчета.
- Выбор приложений для фиктивных местоположений.
- Включить проверку атрибутов.
- Выбор приложения для отладки.
- Дождаться отладчика.
- Установка через USB.
- Размер буфера средства ведения журнала (0-16 МБ).


Сети
- Показывать сертификации беспроводных мониторов.
- Подробная запись в журнал Wi-Fi. При выборе сети указывать в журнале RSSI для каждого SSID.
- Переключаться на мобильную связь. Принудительное переключение на мобильные сети при слабом сигнале Wi-Fi.
- Всегда включать поиск сетей Wi-Fi. Включение или отключение поиска Wi-Fi в зависимости от объема трафика.
- Не отключать передачу данных даже при активном подключении к сети Wi-Fi (для быстрого переключения между сетями).
- Конфигурация USB:
- зарядка;
- MTP (передача мультимедиа);
- PTP (передача изображений);
- RNDIS (USB Ethernet);
- аудиоисточник и MIDI.
- Отключать абсолютный уровень громкости Bluetooth при возникновении проблем на удаленных устройствах, например, при слишком громком звучании.


Ввод текста
- Визуальный отклик. Места нажатия на будут показываться на дисплее.
- Отображать касания. Жести и нажатия визуализируются.
Рисование
- Показывать обновления поверхности (окна подсвечиваются при обновлении).
- Показывать границы элементов: поля, кнопки и так далее.
- Написание справа налево: включить/выключить.
- Окно: масштаб. Отключение анимации или ее настройка в пределах от 0,5x до 10x.
- Переход: масштаб. Отключение анимации или ее настройка.
- Скорость анимации: выбор скорости анимации или ее отключение.
- Эмуляция дополнительных экранов.
- Минимальная ширина в dp.


- GPU-ускорение. Постоянно использовать GPU для двухмерного рисования.
- Показывать обновления экрана. Подсвечивание области экрана при отрисовке с GPU.
- Показывать аппаратные обновления (выделение зеленым).
- Отладка наложения (вкл/выкл).
- Отладить непрямоугольное усечение.
- Включить 4x MSAA в приложениях OpenGL 2.0.
- Отключить аппаратные наложения - всегда использовать GPU при компоновке экрана.
- Имитировать аномалию (вкл/выкл).


- Включение строгого режима - подсвечивание экрана во время длительных операций.
- Запись времени работы GPU (вкл/выкл).
- Показывать загрузку ЦП.

Приложения
- Не сохранять действия (удаление сводку действий после их завершения).
- Лимит фоновых процессор: стандартное ограничение, без фоновых процессор, не более одного, двух, трех или четырех процессов.
- Все ANR: уведомлять, что приложение не отвечает.
- Неактивные приложения (весь список).
- Разрешить сохранение на внешние накопители.
- Изменение размера в многооконном режиме.
- Сброс счетчиков в ShortcutManager.

Всем доброго времени дорогие друзья, знакомые, читатели и прочие личности. Сегодня посмотрим как ускорить Андроид, всякие там приложения под него и игры вроде PUBG Mobile в том числе
Для многих не секрет, что мы любим чего-то покрутить и поотмизировать, что порой выливается в разного рода интересные интересности или странные странности. Впрочем, часто усилия приносят страшную такую пользу и Ваши устройства начинают бегать на порядок быстрее.
Сейчас мы наблюдаем занимательную историю, когда развитие железной компьютерной индустрии достигло некоего своего логического (и не очень) пика и все технологии (в том числе программные) ринулись в сферу мобильных устройств.
Вот о последних сегодня и поговорим.
Вводная
Все наверное слышали про всякие там режимы разработчика в Android, которые позволяют что-то такое там хитрое нашаманить в настройках.
Эти настрои действительно существуют и хитрое нашаманить реально позволяют. Вопрос лишь в том, - будет ли это на пользу и не очень, - да и кому, собственно, - Вам, Вашей батареи, производительности, или некому разработчику.
Тем не менее, - ведь попытка не пытка. Во-первых, телефон можно сделать быстрее, во-вторых и в трехмерных играх всё будет бегать побыстрее (с выходом PUBG Mobile ) все прямо помешались на этой идее), да и вообще, - интересно и приятно.
Что касается возможных побочных эффектов, - тут всё просто. В некоторых случаях всё конечно идет здорово, весело и всячески на пользу. Производительность растёт, ускорение присутствует, PUBG летает, лаунчер телефона счастлив безмерно, а Вы, как его владелец, - пишите хорошие комментарии под этой статьёй, рассказываете о ней друзьям и всё такое прочее-разное.
Во всех остальных же случаях, стоит понимать, что многое зависит от железа в Вашем Android-телефоне, планшете или на чём Вы там планируете всё это запускать и использовать, - так тут вопрос техники.
И да, стоит понимать, что производительность может снизиться, а расход батареи увеличится. Как это исправить? Вернуть всё назад, настройки отключить.
Как ускорить Андроид и запустить настройки разработчика
- Переходим в настройки и находим вкладку "О телефоне ";
- Там где-то прячется версия операционной системы, ядра или номер сборки (см.скриншоты ниже);
- Старательно тыркаем по ней несколько раз, пока не получим обидное "Вы стали разработчиком ".
Теперь где-то в настройках (возможно отдельно) у Вас пункт, который называется "Для разработчиков ". Вот он там нам и нужен.
Ах да, скриншоты по включению (если с первого раза не получается, то потыкайте несколько раз по различным пунктам, вроде сборка/версия и тп, - должно помочь):


Собственно, тут и живет вся наша оптимизация, здесь же можно понять как ускорить Андроид и понять хитрости, чтобы Ваш телефон / планшет или устройство, работали быстрее, а во всякие игры, вроде PUBG Mobile игралось комфортнее.
Как с этим взлетать: как ускорить Андроид, игры вообще и PUBG Mobile в частности
Мы кстати уже немного писали на эту тему, когда рассказывали про ограничение числа процессов в статье " ":

Итого нам требуется "Многопроцессорный WebView ", - это один из крайне важных пунктов, который ускорит систему вцелом, хотя и может негавтивно сказаться на времени работы от батареи.
Как ускорить Андроид еще сильнее? И визуально понятно? Тоже самое касается пункта "оптимизация SD карты ", если конечно она у Вас вообще есть (карта) и пункт вообще).

Дальше, если Вы не любитель всяческих там анимаций, то крайне рационально будет отключить анимацию окон, переходов и убрать длительность анимации. Это на порядок сэкономит ресурсы, а визуально (субъективно и по ощущениям) у Вас телефон прямо начнет летать вообще.
Еще больше ускорения и оптимизации
Что касается аппаратного ускорения и GPU для компоновки экрана, - считается этот пункт актуален только на быстрых графических ядрах и только для 2D -приложений.
На деле это не всегда так, плюс ко всему, помимо всяких там PUBG Mobile и других 3-х мерных игр для Android , которые Вы и пытаетесь ускорить, собственно, - дело в том, что у Вас всегда задействован процессор как таковой, который работает с интерфейсом и процессами в фоне, поэтому перекладывая часть функционала на Вы можете получить некоторый прирост производительности.

Ну, и если памяти или мощностей у Вас не очень, а поиграть на любимом телефоне хочется, то есть смысл таки подрезать число фоновых процессов. Это конечно скажется на некоторых уведомлениях (например, почты), но зато повысит скорость работы в общем и целом, да и в трёхмерных приложениях в частности.
Послесловие
На сим всё, теперь Вы знаете как ускорить Андроид. Традиционно, - это не моветон и нюансов может быть много. У кого-то сие возымеет эффект, а у кого-то начнет кушать батарею. Кто-то вообще не заметить разницы и не поймет зачем оно вообще нужно.
Многое зависит от способа использования Вашей железки на Андроиде, её конфигурации, версии системы, процессора, памяти, места, игр в которые играете и многого другого.
Такие дела. Если интересно, - пишите в комментариях, - мы разовьем тему и расскажем как тем же Kernel Auditor "ом реально ускорить любой девайс, исходя из глубокого настройка ядра любого телефона.
Как и всегда, если есть какие-то мысли, вопросы, дополнения и всё такое прочее, то добро пожаловать в комментарии к этому материалу.
Параметры разработчика на Android-устройстве могут принести много полезных настроек и отобразить целую кучу полезной информации о Вашем устройстве. Например, для того чтобы настроить громкость любимого гаджета Вам тоже понадобится меню «Для разработчиков».
В основном, все новые смартфоны и планшеты из коробки не предоставляют открытого доступа к данному меню. Именно в этом случае нам надо разобраться как его включить.
Как включить меню «Для разработчиков» на Android
1. Заходим в общие «Настройки» устройства и ищем внизу раздел «О телефоне»:


3. После быстрого нажатия на этот пункт система выдаст Вам следующее сообщение: «Вы стали разработчиком!». Визуально это выглядит так:
4. Теперь можно вернуться в основные «Настройки» нашего Android-смартфона или планшета и увидеть долгожданное меню «Для разработчиков». Мы благополучно его активировали или включили:

На это процедура включения данного меню закончена.
Теперь припустим что мы хотим кому-то одолжить наш аппарат и боимся чтобы никто там ничего серьезного не изменил без нашего согласия. Тогда этот пунктик «Для разработчиков» лучше конечно спрятать или отключить
Как отключить меню «Для разработчиков» на Android
Отключить или спрятать (скрыть) меню разработчиков на Андроид можно так же легко, как и активировать его.
1. Опять заходим в общие «Настройки» аппарата и находит там раздел «Приложения»:

2. После открытия данного раздела надо перейти на вкладку «Все»:

3. Потом придется отыскать там приложение «Настройки» и тяпнуть по нему один раз. Должно появиться контекстное меню следующего вида:
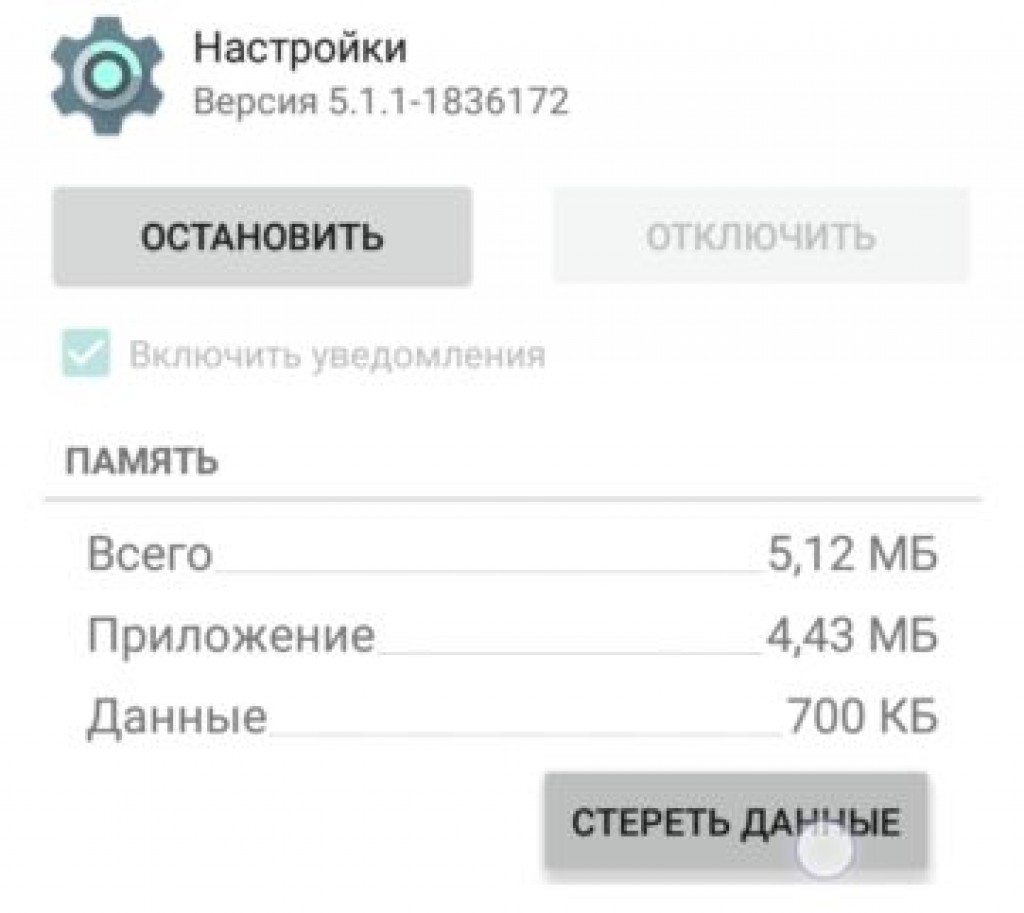
4. Жмем по кнопочке «Стереть данные» и все. Меню «Для разработчиков» успешно отключилось, спряталось или удалилось если так хотите. Не стоит этого бояться.
Конечно, система предупредит Вас о том, что «Все данные этого приложения буду удалены без возможности восстановления, включая все файлы, базы данных, настройки, аккаунты и т.д.». Ничего подобного на своем смартфоне я не заметил. Все осталось «как было».
Операция успешно завершена!
Приветствуем Вас друзья. Сегодня мы расскажем как включить мультиокна для всех приложений на Android 7, а также как заставить ваш телефон работать быстрее. Это очень простой трюк, но вы должны включить "Параметры разработчика", чтобы сделать это. Параметры для разработчиков это как секретный мир для любителей Android, чтобы делать классные вещи. Вы можете не только ускорить анимацию, но также можете заставить все приложения создавать мультиокна и многое другое, сообщает . Если вы опытный пользователь Android, вам нужно знать эти трюки.
Параметры для разработчиков были с Android 4.2, но до сих пор они были спрятаны в одном и том же месте. Хорошей новостью является то, что включить параметры легко, и они работают одинаково на почти на каждом телефоне или планшете с Android.
Шаги, представленные ниже, должны работать на любом устройстве, которое имеет систему KitKat или выше. Процесс может немного отличаться, но вам просто нужно найти "Номер сборки."
- Перейдите в раздел Настройки> О телефоне / планшете
- (Некоторые телефоны будут иметь дополнительный шаг. Нажмите Информация о программном обеспечении)
- Найдите Номер сборки и нажмите на него несколько раз
- Закончите нажатие, когда он скажет, что теперь вы - разработчик!
- Вернитесь на главную страницу в Настройки
- Вы должны увидеть Параметры для разработчика внизу или в Дополнительных настройках
- Это оно!
Зачем это делать?
Как мы уже упоминали выше, есть несколько интересных трюков, которые можно сделать с помощью параметров разработчика. Хитрость, которую мы всегда рекомендуем, ускоряет анимацию и переходы. Это заставит ваш телефон работать быстрее, когда вы открываете приложения и работаете в пользовательском интерфейсе. Каждый пользователь Android должен знать этот простой трюк.
Как ускорить свой телефон на Android
- Откройте Настройки > Параметры разработчика
- Выполните прокрутку вниз, выберите Окно анимации 0.5x
- Выберите Переход анимации 0.5x
- Выберите Скорость анимации 0.5x
- Вы можете полностью отключить анимацию. После того, как вы все сделали, вернитесь на главный экран и выключите дисплей с помощью кнопки питания. Включите свой телефон и наслаждайтесь более быстрой анимацией и интерфейсом.

Как заставить все приложения использовать мультиокна
Android 7.0 представил родной режим мультиокон, но не все приложения поддерживают его. На самом деле, многие приложения не поддерживают его, поэтому он не очень полезен. Но вы можете заставить приложение иметь совместимость с новой функцией и все, что вам нужно сделать, это снова залезть в секретные настройки для разработчиков.
- Выполните действия, описанные выше, чтобы включить режим разработчика
- Откройте настройки > Параметры разработчика
- Прокрутите вниз и выберите Force activities to be resizable (Заставить приложения изменять размеры)
- Перезагрузите телефон

Теперь вы сможете открыть любые приложения в режиме нескольких окон. Следует отметить, что некоторые приложения могут принудительно закрываться, когда вы поместите их в режим мультиокон. Приложения, которые не поддерживают его, будут говорить "Это приложение не может работать в режиме нескольких окон," но большинство из них все равно работают нормально.
Секретные Параметры для разработчиков - одна из наших любимых вещей в Android. Средний пользователь не знает об этом, но энтузиасты могут использовать их, чтобы подтолкнуть свои телефоны к пределу.
Latest video
