Ли ноутбук раздавать wifi windows 10.
Всем привет сегодня расскажу как раздать интернет по Wi-Fi с вашего ноутбука с Windows 10. В этой статье - пошаговое описание того, как раздавать интернет по Wi-Fi с ноутбука (или компьютера с Wi-Fi адаптером) в Windows 10, а также о том, что делать и на какие нюансы обратить внимание, если описанное не работает: не удается запустить размещенную сеть, подключаемое устройство не получает IP адрес или работает без доступа в Интернет и т.п. Обращаю ваше внимание на то, что такого рода «виртуальный роутер» из ноутбука возможен для проводного подключения к Интернету или же для подключения через USB модем (хотя в ходе проверки сейчас обнаружил, что у меня успешно раздается интернет, «получаемый» также по Wi-Fi, в предыдущей версии ОС лично у меня это не выходило).
Проверить есть ли возможность раздать интернет по Wi-Fi с ноутбука в Windows 10
Первым делом, запустите командную строку от имени администратора (правый клик по кнопке пуск в Windows 10, а затем выбор соответствующего пункта) и введите команду netsh wlan show drivers

В окне командной строки должна отобразиться информация об используемом драйвере Wi-Fi адаптера и технологиях, которые он поддерживает. Нас интересует пункт «Поддержка размещенной сети» (в английском варианте - Hosted Network). Если там указано «Да», то можно продолжать.
Если же поддержка размещенной сети отсутствует, то для начала следует обновить драйвера на Wi-Fi адаптер, желательно с официального сайта производителя ноутбука или самого адаптера, после чего повторить проверку.
В некоторых случаях может помочь, наоборот, откат драйвера на предыдущую версию. Чтобы проделать это, зайдите в диспетчер устройств Windows 10 (можно через правый клик по кнопке «Пуск»), в разделе «Сетевые адаптеры» найдите требуемое устройство, кликните по нему правой кнопкой мыши - свойства - вкладка «Драйвер» - «Откатить».

Опять же, повторите проверку поддержки размещенной сети: так как если она не поддерживается, все остальные действия не приведут ни к какому результату.
Как раздать Wi-Fi в Windows 10 с помощью командной строки
Продолжаем действовать в командной строке, запущенной от имени администратора. В ней необходимо ввести команду:
- ssid > название сети
- secretpassword > пароль к ней
netsh wlan set hostednetwork mode=allow ssid=pyatilistnik key=secretpassword

После этого введите команду:
netsh wlan start hostednetwork
В результате вы должны увидеть сообщение о том, что размещенная сеть запущена. Уже сейчас можно подключиться с другого устройства по Wi-Fi, но на нем не будет доступа к Интернету. Примечание: если вы увидели сообщение о том, что невозможно запустить размещенную сеть, при этом на предыдущем этапе было написано, что она поддерживается, попробуйте отключить Wi-Fi адаптер в диспетчере устройств, а затем заново включить его (либо удалить его там, а потом обновить конфигурацию оборудования).

Чтобы доступ к Интернету появился, кликните правой кнопкой мыши по «Пуск» и выберите пункт «Сетевые подключения».
В списке подключений, кликните по Интернет-соединению (именно по тому, которое используется для выхода в Интернет) правой кнопкой мыши - свойства и откройте вкладку «Доступ». Включите пункт «Разрешить другим пользователям сети использовать подключение к Интернету и примените настройки (если вы увидите в том же окне список подключений домашней сети, выберите появившееся после запуска размещенной сети новое беспроводное соединение).

Если все пошло, как надо, а ошибок при настройке сделано не было, теперь при подключении с телефона, планшета или другого ноутбука к созданной сети, у вас будет доступ в Интернет.
Для последующего отключения раздачи Wi-Fi, в командной строке от имени администратора введите:netsh wlan stop hostednetwork и нажмите Enter.
Почему ноутбук не раздает wifi windows 10
У многих пользователей, несмотря на выполнение всех указанных выше пунктов, доступ в Интернет через такое Wi-Fi подключение не работает. Ниже - несколько возможных способов исправить это и разобраться в причинах, рассказывающих почему ноутбук не раздает wifi windows 10.
- Попробуйте отключить раздачу Wi-Fi (команду только что указывал), затем - отключить Интернет-подключение (то, к которому мы разрешили общий доступ). После этого вновь включите их в порядке: сначала раздача Wi-Fi (через команду netsh wlan start hostednetwork , остальные команды, которые были до этого, не нужны), затем - Интернет-подключение.
- После запуска раздачи Wi-Fi у вас в списке сетевых подключений создается новое беспроводное подключение. Кликните по нему правой кнопкой мыши и нажмите «Сведения» (Состояние - Сведения). Посмотрите, указан ли там Адрес IPv4 и маска подсети. Если нет, то укажите вручную в свойствах подключения (можно взять со скриншота). Аналогично, при проблемах при подключении других устройств к раздаваемой сети, вы можете использовать статический IP в том же адресном пространстве, например, 192.168.173.5.
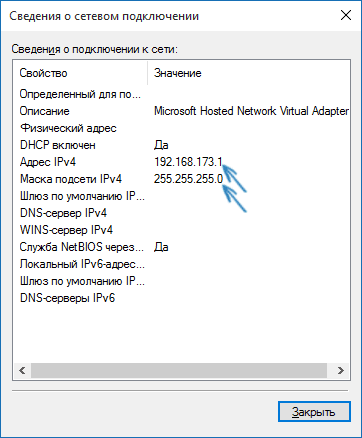
3. Фаерволы многих антивирусов по умолчанию блокируют общий доступ к Интернету. Чтобы убедиться, в этом ли причина проблем с раздачей Wi-Fi, можно временно вообще отключить фаервол (брандмауэр) и, если проблема исчезла, начинать искать соответствующую настройку.

4. Некоторые пользователи включают общий доступ не для того подключения. Он должен включаться для подключения, которое используется для выхода в Интернет. Например, если у вас есть подключение по локальной сети, а для интернета запускается Beeline L2TP или Ростелеком PPPoE, то общий доступ нужно предоставлять для последних двух.
5. Проверьте, включена ли служба Windows «Общий доступ к подключению к Интернету» (Internet Connection Sharing).
Думаю, у вас все получится. Все вышеописанное проверено только что в связке: компьютер с Windows 10 Pro и Wi-Fi адаптером Atheros, подключались устройства iOS 8.4 и Android 5 .1.1.
Вот так вот просто раздать интернет по Wi-Fi с ноутбука в Windows 10.

Инструкция создания виртуальной беспроводной сети с доступом в интернет без WI-FI роутера средствами Windows 10 на ноутбуке или на компьютере. В этой статье узнаём, как раздать Wi-Fi с ноутбука или компьютера на Windows 10, проверим, можно ли это сделать на устройстве. Решим проблемы раздачи Вай-Фай с ноутбука и предложим 3 способа создания беспроводной сети с доступом в интернет: Hot-Spot, через консоль и с использованием специальных программ. Потребуется ноутбук, подключённый к интернету через WiFi, по локальной сети кабелем или через 4g | 3g модем, способный раздавать интернет. Подключим по вай-фай к интернету телефон на Android и IOS
Для раздачи Wi-Fi, требуется совместимость беспроводной сетевой карты с виртуальным WiFi, проверить это просто. Запускаем командную строку Windows и выполняем команду:
netsh wlan show drivers

На картинке инструкции указан порядок действий:
- открываем поиск программ;
- пишем в поиске команду «cmd» - без кавычек;
- открываем появившуюся командную строку;
- вставляем команду «netsh wlan show drivers» - без кавычек;
- ищем указанную строку.
В командной строке появится информация о Wi-Fi, смотрим типы радиомодулей. Находим строку: «Поддержка размещённой сети», если ответ - «да», то переходим к следующему пункту. Если нет - обновляем драйверы Wi-Fi адаптера с официального сайта и повторяем проверку заново. Как альтернативу используйте откат драйвера на предыдущую версию.
Раздаём Wi-Fi средствами специальной программы Windows 10 Hot-Spot
С обновлением Windows 10 до версии 1607 Майкрософт добавили новую программу, облегчающую раздачу WiFi - Мобильный Хот-Спот. Принцип работы - раздача интернета по беспроводному радиоканалу ноутбука или usb-модема (в случае с 4g модемами). Включаем мобильный хот-спот:

- Нажимаем правой кнопкой мыши на значок интернет;
- открываем «параметры сети и интернет»;
- в левом меню выбираем «мобильный хот-спот».
На экране хот-спот совершаем 4 действия и наслаждаемся результатом:

- Включить ползунок в положение «ВКЛ» ;
- выбираем активное подключение, через которое получаем интернет (если раздаём интернет) и будут пользоваться другие устройство виртуально сети;
- по желанию изменяем имя сети;
- по желанию меняем пароль доступа к виртуальной сети.
Настройка раздачи завершена, подключаем другие устройства к интернету, раздаваемый ноутбуком или ПК. Если не получилось, то в конце статьи будет блок решений частых проблем.
Как раздать Wi-Fi через командную строку
Старый добрый способ, который превращает чайника в компьютерного гуру в глазах окружающих. Открываем командную строку так, как показано в начале статьи, когда проверяли возможность подключения. Нюанс, командную строку стоит запускать с правами администратора. После запуска вводим команду:
netsh wlan set hostednetwork mode=allow ssid=okwifi=okwificom
okwifi - название созданной беспроводной сети, измените на свой вкус. okwificom - пароль доступа (ключ безопасности), так же поменяйте на безопасный пароль.
Сразу же вводим команду:
netsh wlan start hostednetwork
После выполнения команды «netsh wlan start hostednetwork» другие беспроводные устройства в зоне доступа будут видеть новую сеть и способны подключиться к ней, используя указанный пароль. Но для доступа к интернету потребуется сделать ещё одно действие. Войдите в «Сетевые подключения». Нажмите правым кликам на то подключение, которое используется для доступа в интернет, внутри контекстного меню нажмите на пункт «свойства», перейдите на вкладку «Доступ». Установите галочку рядом с «Разрешить другим пользователям сети пользоваться подключением к интернету», сохраните изменения. Виртуальная сеть готова и раздаёт интернет.
Отключить раздачу виртуальной сети можно командой:
netsh wlan stop hostednetwork
Команды управления в командной строке и файлы для управления раздачей
Для управления раздачей вай-фай не нужно постоянно запускать скрипты в командной строке. Команды записываются в. bat файл. Существует три команды для управления раздачей.
- netsh wlan start hostednetwork - запуск виртуальной сети, если открыт доступ к интернет, то он доступен для других устройств;
- netsh wlan stop hostednetwork - остановка виртуальной сети, раздача по вай-фай прекращается;
- netsh wlan set hostednetwork mode=allow ssid=»okwifi. com» key=»okwificom» keyUsage=persistent - изменение имени сети и | или пароля
Для того, чтобы создать командные файлы, создайте. txt файл с произвольным названием, измените расширение с. txt на. bat, измените файл (правый клик на файле - изменить) и впишите туда команду из верхних примеров. Таким образом, создаётся один - три файла с именами, например: wifi-on, wifi-off, wifi-change.
Автоматический запуск раздачи интернета по Wi-Fi при запуске Windows 10 (XP, 7, 8, Vista).
При задаче раздавать интернет через вай-фай автоматически при загрузке Windows 10 создайте. bat файл с командой «netsh wlan start hostednetwork» (в нашем примере - wifi-on. bat), поместите файл в удобное место и создайте ярлык. Добавьте ярлык в автозапуск Windows 10. Если пользуетесь учётной записью без прав администратора, то измените права доступа к файлу с администраторской учётной записью.
Раздача WIFI с ноутбука другими программами
Если обновить Windows 10 до версии 1607 и старше не удаётся, а командную строку осилить не получается, воспользуйтесь специальными программами для раздачи WiFi. Некоторые можно скачать бесплатно, за другие придётся платить. Вот топ лучших программ для раздачи на Виндовс 10:
- Бесплатные и русифицированная программы: Virtual Router Plus;
- бесплатные программы без поддержки русского языка: MyHotSspot, MyPublicWIFI;
- платная программа без поддержки русского языка: Connectify HotSpot 2016
Эти программы работают как на ОС Windows 10, так и на других ОС Windows: XP, 7, Vista, 8 и обладают понятным интерфейсом.
Ошибки и проблемы раздачи интернета по WiFi
Когда раздача по WiFi на ноутбуке или ПК не работает, хоть настройки сделаны верно. Искать причины не будем, но разделим ошибки на связанные с раздачей виртуальной сети, подключением устройств и доступом к интернету и найдём решения этих проблем. Первым действием будет перезагрузка ПК, так как не все изменения вступают в силу при сохранение и убедитесь, что командная строка запускается с учётной записи администратора. Зайдите под учёткой администратора и попробуйте раздать WiFi с полным доступом.
Попробуйте отключить раздачу по Wi-Fi, отключить интернет-подключение с общим доступом и включите через командную строку сначала Wi-Fi, а затем активируйте подключение к интернет.
Если после запуска раздачи Wi-Fi с ноутбука создаётся новое беспроводное подключение, то правой кнопкой мыши вызовите меню и перейдите на сведения. Проверьте, что указано в адресе IPv4 и маске подсети.
Проблемы с созданием виртуальной сети.
Частая проблема - забыли проверить возможна ли раздачи, а Wi-Fi попросту отключён. Включите модуль, обновите драйвера ноутбука, убедитесь в том, что Wi-Fi работает и повторите попытку.
Ошибка в Windows 10: «Не удалось запустить размещенную сеть»
Причина - некорректно работает виртуальный адаптера или адаптер вовсе отключён. Для исправления ошибки пройдите в «диспетчер устройств», перейдите на вкладку вид и установите галочку на «показать скрытые устройства». На вкладке «сетевые адаптеры» ищем «Microsoft Hosted Network Virtual Adapter» или «Виртуальный адаптер размещённой сети (Майкрософт)».
Правым кликом открываем контекстное меню и запускаем адаптер. Вновь выполняем запрос в командной строке: «netsh wlan start hostednetwork». Ошибка должна устранится. Когда адаптера нет в диспетчере устройств, обновите драйвера на Windows 10.
Ошибка: «Невозможно предоставить для общего доступа данное подключение к интернету, так как нет соединения с сетью мобильной связи»
Возникает при использовании 3G и 4G модемов. Если интернет на раздаваемом ноутбуке работает исправно, перезагрузите компьютер. Это должно помочь. Дело в том, что 3G и 4G модемы чаше управляются сторонним ПО и параметры до перезагрузки не синхронизируются.
Проблемы с подключением к виртуальной сети
Фаерволл и антивирус блокирует раздачу доступа ноутбука к другим устройствам. Отключите программы и попробуйте соединиться с сетью. Если проблема в этом, добавьте сеть в безопасные.
Вводится ошибочный пароль. Убедитесь, что пытаетесь подключиться к сети с тем паролем, который указали в командной строке: при запуске нашего файла имя сети - okwifi. com, а пароль - okwificom.
Если устройства не подключаются к запущенной Wi-Fi сети и пароль верный, убедитесь, что никакие программы на подключаемых устройствах не блокируют подключение.
Проблемы с раздачей интернета через виртуальную сеть
Если на подключённых устройствах отсутствует интернет, убедитесь, что интернет подключён к ноутбуку или ПК, с которого идёт раздача.
Убедитесь, что разрешили использовать подключение к интернету другим устройствам, как было показано выше (общий доступ для подключения). Проверьте, открыт ли общий доступ к тому подключению, которое используется для подключения к интернету.
Как и в проблеме с подключением раздачи интернета, получение данных блокируется антивирусом, фаерволлом, брэндмауэром. Временно отключите блокирующие программы и повторите попытку подключения к интернет.
Возможно, отключена служба Windows 10 «Общий доступ к подключению к Интернету» (Internet Connection Sharing). Включите службу.
Проблемы с хот-спот на Windows 10
Ошибка в Windows 10: «Не удаётся настроить мобильный хот-спот. Включите Wi-Fi»
Ошибка сродни той, что в пункте «Не удалось запустить размещённую сеть». Задействуйте «Microsoft Wi-Fi Direct Virtual Adapter», если адаптер отключён, как описано выше. Обновите драйвер до последней версии.
Ошибка: «Не удалось настроить мобильный хот-спот, поскольку у компьютера отсутствует подключение Ethernet, Wi-Fi или подключение к сотовой сети»
Эта проблема встречается в двух случаях, первая - тривиальная. Ноутбук, действительно, не подключён к интернет. Вторая - сложнее и появляется на PPPoE-соединениях. В первом случае решение простое, подключите компьютер к интернету, во втором чуть сложнее. Эта проблема не исправлена Microsoft, но воспользуемся обходные пути. Создайте локальное подключение с использованием VPN и расшарьте доступ. Мобильный хот-спот появится.
«Мобильный хот-спот» - отличное приложение для раздачи интернета по Wi-Fi на Windows 10, но если программа не работает и починить невозможно, используйте создание точки доступа через командную строку.
После того, как раздача интернета по вай-фай на Виндовс 10 настроена, подключите к сети телефон на IOS или Android. Буду рад отзывам, корректировкам и дополнениям в комментариях. Сделаем Вин 10 лёгкой в освоение для всех!
Ноутбук, компьютер или планшет с Windows 10 можно использовать в качестве Wi-Fi роутера, который раздает интернет другим беспроводным устройствам. Такую программную точку доступа Wi-Fi можно использовать для организации локальной беспроводной сети или общего использования подключения Интернету (проводного или мобильного 3G/4G подключения), имеющегося на компьютере Windows, несколькими устройствами (телефонами, планшетами и другими устройствами). В первых релизах Windows 10 создать и управлять такой точкой доступа можно было только из командной строки. В Windows 10 1607 появился простой графический интерфейс для создания точки доступа – «Мобильный хот-спот».
Итак, сегодня рассмотрим, как создать виртуальную точку доступа на базе Windows 10 без использования дополнительных сторонних программ. Предполагаем, что на вашем компьютере имеются две сетевых адаптера: проводной Ethernet адаптер (подключен к сети провайдера, через которого осуществляется выход в Интернет) и беспроводной Wi-Fi адаптер. Мы хотим, чтобы компьютер с сетевой картой Wi-Fi мог использоваться другими усиройствами как Wi-Fi точка доступа и предоставлял общий доступ к своему подключению к Интернету.
Совет . Вместо проводного подключения для доступа в Интернет может использоваться и 3G / 4G подключение через USB модем или телефон.
Проверка поддержки режима Ad-Hoc драйвером Wi-Fi адаптера
Прежде чем приступить к созданию точки доступа, нужно убедится, что драйвер вашего Wi-FI адаптера может работать в режиме виртуальной точки доступа (Ad-Hoc). Для этого в командной строке выполните команду:
netsh wlan show drivers
В командой строке отобразится информация об используемом драйвере Wi-Fi адаптера и поддерживаемых технологиях (подробнее об поддерживаемых стандартах Wi-Fi драйвера в статье ). Наличие строки Hosted network supported : Yes (Поддержка размещенной сети – Да ) , говорит о том, что этот драйвер поддерживает работу в режиме точки доступа. В противном случае попытайтесь обновить версию драйвера или установите другой Wi-FI адаптер.
Мобильный хот-спот в Windows 10
В Window 10 1607 (Creators Update) и выше появился простой графический инструмент для раздачи интернет через Wi-Fi. Данная функция называется «Мобильный хот-спот » (Mobile Hotspot). Находится функция в отдельном разделе Параметры -> Сеть и Интернет -> Мобильный хот-спот . На данной вкладке с помощью всего пары кликов вы сможете запустить точку доступа на своей Windows 10. Все что нужно для этого – включить переключатель «Разрешить использование моего интернет-соединения на других устройствах ». Имя новой Wi-Fi сети и пароль сгенерируются автоматически (вы можете изменить их) и выбрать подключение к интернету, доступ к которому вы будете предоставлять другим устройствам (список Совместное использование интернет соединения ). Если на вашем компьютере имеется всего одно подключение к интернету, оно будет выбрано автоматически.

Ограничение . Таким образом можно предоставить общий доступ не ко всем типам подключений. Например, PPPoE подключение таким образом раздать не получиться.
В этом же окне будет отображаться список устройств, которое подключены к вашей точке доступа в данный момент. Отображается имя и MAC адрес устройства, а также назначенный ему IP адрес. Как вы видите, одновременно к точке доступа на Windows 10 может быть подключено до 8 устройств.

Распространенные ошибки Windows 10 при создании мобильного хот-спота
В том случае, если при попытке создать точку доступа появляется ошибка ‘Не удается настроить мобильный хот-спот. Включите Wi -Fi ‘, попробуйте обновить драйвер вашего Wi-Fi адаптера и / или удалить виртуальный Microsoft Wi-Fi Direct Virtual Adapter согласно (именно через этот виртуальный адаптер осуществляется раздача интернета). После этого перезагрузите компьютер и попробуйте включить мобильный хот-спот еще раз.

Еще одна частая ошибка — ‘‘. Попробуйте просто перезапустить свое Интернет-подключение.

Еще одна ошибка: ‘Не удалось настроить мобильный хот-спот, поскольку у компьютера отсутствует подключение Ethernet , Wi -Fi или подключение к сотовой сети ‘. Скорее всего имеются проблемы с вашим интернет подключение (нет сети). Проверьте подключение. Также эта ошибка появляется в случае, если вы подключены к провайдеру через PPPoE, этот тип подключение не поддерживается мобильным хот-спотом.

Создаем виртуальную Wi-Fi сеть из командной строки
Рассмотрим, как создать виртуальную точку доступа Wi-Fi из командной строки.
Предположим, мы хотим создать беспроводную сеть с именем Hotspot (это SSID сети) и паролем для подключения 3 i3iPass . Откройте командную строку (с правами администратора) и выполните такую команду:
 Если все указано правильно, команда вернет следующий текст:
Если все указано правильно, команда вернет следующий текст:
Режим размещенной сети разрешен в службе беспроводной сети.
Идентификатор SSID размещенной сети успешно изменен.
Парольная фраза пользовательского ключа размещенной сети была успешно изменена.
Эта команда создаст в системе новый виртуальный Wi-FI адаптер Microsoft Wi-Fi Direct Virtual Adapter, который будет использоваться другими беспроводными устройствами в качестве точки доступа. Теперь включим созданный виртуальный адаптер:

Строка The hosted network started (Размешенная сеть запущена) говорит о том, что программная точка доступа Wi-Fi успешно запущена.
В Центре управления сетями и общим доступом (Network and Sharing Center) появится новое беспроводное подключение с именем Hotspot .

Другие Wi-Fi устройства теперь могут видеть и подключаться к созданной точке доступа. Внутри такой сети устройства могут пользоваться общими документами и периферией, но выход в Интернет через такую точку доступа пока невозможен.
Разрешаем подключенным устройствам использовать Интернет подключение
Теперь разрешим всем устройствам, подключенным к нашей виртуальной точке доступа Wi-FI, использовать проводное сетевое подключение для доступа в Интернет. Для этого в центре управления сетями щелкните по имени сетевого адаптера, через который возможен выход в Интернет. В нашем примере это подключение с именем Ethernet .
 В окне со статистикой сетевого адаптера нажмите на кнопку Properties
.
В окне со статистикой сетевого адаптера нажмите на кнопку Properties
.

В окне свойств сетевого адаптера нужно разрешить общий доступ к интернету через это подключение. Для этого перейдите на вкладку Sharing (Доступ) . Отметьте флажком пункт «Allow other network users to connect through this computer ’s Internet connection » (Разрешить другим пользователям сети использовать подключение к Интернету данного компьютера), а в выпадающем списке выберите имя виртуального адаптера, который мы создали ранее.

Сохраните изменения. В окне центра управления сетями у сети Hotspot изменится тип на Internet , что означит, что эта сеть (и все подключенные к ней устройства) теперь имеют доступ в Интернет.

Теперь все устройства, подключающиеся к созданной нами точки доступа на базе Windows 10 получают доступ в Интернет через внешний сетевой интерфейс компьютера. Попробуйте подключиться к созданной точке доступа с вашего телефона, планшета или другого ноутбука.
Просмотр текущих настроек виртуальной точки доступа
Текущие настройки созданной вами точки доступа можно посмотреть с помощью команды.
Netsh wlan show hostednetwork

Команда отобразит имя (SSID) сети, поддерживаемые типы аутентификации и шифрования, максимальное количество устройств, которые могут одновременно пользоваться данной точкой доступа (Max number of clients) и текущее количество подключённых клиентов (Number of clients).
Следующая команда выводит различные настройки безопасности вашей точки доступаWi-Fi и ключи подключения:
Netsh wlan show hostednetwork setting=security

Точка доступа на Windows 10 не умеет работать в режиме скрытого SSID.
Возможные ошибки и способы решения с точкой доступа Wi-Fi на Windows 10
Вопрос . После перезагрузки Windows, Wi-Fi точка доступа не включается.
Ответ
. Чтобы восстановить работу беспроводной сети нужно запустить размещенную сеть командой
netsh wlan start hostednetwork
Заново указывать имя сети и пароль не требуется.
Вопрос . При попытке запуска размещенной сети появляется ошибка «The Wireless AutoConfig Service (wlansvc) is not running. The hosted network couldn’t be started» (Служба автонастройки беспроводной сети не запущена).
Ответ
. Запустите службу WLAN
AutoConfig
(Служба автонастройки Wlan) из консоли services.msc или из командной строки:
net start WlanSvc
и повторите запуск виртуальной точки доступа
Вопрос . При запуске Wi-Fi сети появляется ошибка «Не удалось запустить размещенную сеть. Группа или ресурс не находятся в нужном состоянии».
Ответ . Проверьте, включен ли ваш Wi-Fi адаптер. Затем откройте диспетчер устройств , в меню Вид выберите пункт Показать скрытые устройства . В разделе сетевых адаптеров найдите Microsoft Hosted Network Virtual Adapter и включите его (Задействовать). Если не помогло, последовательно выполните команды:
netsh wlan set hostednetwork mode=allow
Затем пересоздайте точку доступа:
netsh wlan set hostednetwork mode=allow ssid=Hotspot key=3i3iPass
netsh wlan start hostednetwork
Вопрос . Как посмотреть состояние и настройки точки доступа?
Ответ
netsh wlan show hostednetwork
Ответ
. Остановить точку доступа можно командой:
netsh wlan stop hostednetwork
Удаляется точка доступа (удаляются SSID и пароль сети) так:
netsh wlan set hostednetwork mode=disallow
Вопрос. Устройство подключилось к точке доступа Wi-Fi, а Интернет на нем не работает.
Ответ: Проверьте получило ли ваше устройство настройки DNS сервера (попробуйте вручную указать адрес публичного DNS сервера Google — 8.8.8.8 в настройках вашего клиента. Также попробуйте перезапустите службу общего доступа (ICS), или отключить и заново включить общий доступ для адаптера, через который ваш компьютер / ноутбук с Windows 10 подключен к Интернету.
Еще несколько типовых проблем, из-за которых у вас может не работать точка доступа на Windows 10:

Существует несколько способов раздачи интернета, при помощи стандартных возможностей виндовс 10, а также вспомогательного программного оснащения. Во время такой процедуры у новичков может возникать множество ошибок и проблем, самые частые из них разберем и попробуем устранить.
Проверка возможности раздачи WIFI
Для того чтоб убедиться, что компьютер может раздавать вайфай, необходимо:
Стандартный инструмент Windows 10 для вещания Wi-Fi
Раньше, чтоб раздавать wifi на ноутах с предустановленной Windows 7, ее младшей версии 8, либо первые сборки 10, нужно было воспользоваться командной строкой. С выходом новых версий виндовс 10, данная процедура стала проще. В ней появилась дополнительная функция “Мобильный хот-спот”. Данные инструменты являются стандартными и не нужно ставить дополнительные программы.
Раздача wi fi в windows 10 используя консоль
Лучше всего пробовать раздавать wifi при задействовании консоли (командной строки). Предоставленный вариант является самым старым и более надежным, при правильном его выполнении возникает меньше всего ошибок.
Первым, что нужно сделать это – включение консоли или командной строки. Для этого в поисковик, который в виндовс 10 находится возле кнопки пуск, ввести “cmd”. Черная иконка во главе списка поиска и есть нужная нам “Командная строка”.
Важно! Включать ее желательно с администраторскими правами. Поэтому, кликаем на нее, вызывая меню, а далее “Запустить от имени администратора”.

После ее запуска необходимо поочередно вводить специальные установки:

- команда сверху разрешает раздачу wifi, а также задает нужное имя (SSID) и пароль (KEY) создаваемой точки доступа;

- позволяет запустить точку, при том, что очень важно проверить разрешен ли общий доступ для предоставленной сети, и подключено ли интернет соединение. Для автоматизации запуска wifi точки, можно создать специальный скрипт, и сохранить его в автозапуске. В последствии чего после каждом включении пк, автоматом будет запускаться созданный скрипт и wifi хот-спот;

- нужна для контроля состояния созданного вай фай подключения, после присоединения к нему внешних устройств, можно определить их количество и всю доступную информацию (имя и сетевые адреса);

- останавливает работу точки доступа, а ее запуск возможен при помощи предыдущего пункта;

- данная команда позволяет давать разрешение или запрет на подключение к раздаваемой сети.
Налаживание переносной точки доступа Wi-Fi на ноуте с Windows 10
Реализовать виртуальную точку доступа, с условием, что на руках ноут с предустановленной системой Windows 10, еще проще, так как во все ноутбуки идут с интегрированными в плату wifi адаптерами. На большей части ноутбуков, такие адаптеры работают сразу на два канала. Первый служит для соединения с wifi точкой доступа, а второй нужен для распределения интернета по wifi соединению. При этом ноутбук больше служит как ретранслятор, что позволит расширить радиус действия главной сети.
На ноутах с 10-м виндовсом, включение раздачи не требует скачивания, обновления необходимых драйверов для wifi устройства. Об этом позаботились разработчики операционной системы, а в случае ее установки, все необходимые новейшие драйвера скачиваются и ставятся в автономном режиме.
А создание и запуск точки возможен через консоль (командную строку), мобильный хот-спот или сторонние программы.
Управление Wi-Fi на windows 10
Собственные возможности системы
Если раздача вай фай на ноуте была реализована при помощи специализированных программ, то управление раздаваемым вайфаем, а вместе с ним и подключенными гаджетами (устройствами) не составит туда. В каждой программе есть свой интерфейс, который позволяет контролировать, сколько устройств и кто присоединился к созданной вами сети, а также в случае необходимости отключать эти устройства или совсем выключать точку доступа. Для удобства можно настроить запуск данных программ вместе с виндовс, что позволит не повторять все пункты установки распределения вай фай каждом включении компьютера.
При распространении вай фай через мобильный хот спот, снизу, под кнопкой смены имени и пароля сети, появляется пункт численности присоединенных устройств. Там можно контролировать сколько аппаратов подключилось (стандартно стоит ограничение на 8 подключений), увидеть их сетевое имя, MAC-адрес и сетевой IP-адрес. Контролировать эти подключения можно только через командную строку.
Консольные команды
Для удобства управления вайфаем, виндовс 10 имеет несколько команд, которые помогут стартовать раздачу, ставить распространение wifi на паузу или вовсе его выключать, автоматизировать эти действия, а также помогут контролировать количество присоединенных гаджетов к данной точке доступа. Для автоматизации процесса запуска сети, при каждом включении компьютера, и оградить себя от постоянных действия с консолью можно:
- создать текстовый документ с содержимым как на скриншоте ниже;



Мобильный хот спот в windows 10
Впоследствии выхода юбилейной обновы 10 виндовс, в ней возникла функция, что автоматизирует раздачу вай фай.
Для этого нужно:
- установить либо обновиться к крайней версии Windows 10;
- войти в всеобщие настройки ноута – ради этого справа, в области нижнего угла нажать на значок как на иллюстрации ниже, а в выскочившем окошке нажать на шестеренку с подписью “Все параметры”;




После всех данных деяний на остальных аппаратах появится только что созданная сеть. К ней можно подключаться, а всемирная сеть станет доступна без проведения дополнительных операций.
Создаем виртуальный роутер используя сторонние приложения
В случае если возможности нет, обновиться к новой версии Windows 10, раздать интернет можно при помощи вспомогательного программного оснащения. Для этого используются следующие программы:


После данных операций на остальных гаджетах обнаруживаем – вещание wifi запустилось, и уже можно подключиться к этому соединению. Однако с данной точки доступа wi fi еще невозможно выйти в интернет. Чтоб это случилось нужно нажать по значку сетевого соединения, справа в нижнем углу панели задач, вызывая маленькое окошко меню.

Зайти в центр управления вашими сетями, слева выбрать из перечня “Изменение параметров адаптера”. Покажется окошко, в котором можно найти проводные и беспроводные подключения.

Следует отыскать то соединение, которое в данном случае разрешает допуск в Internet-сеть. При помощи нажатия на правую клавишу мышки, вызвать соответствующее меню, и выбрать “Свойства”. В появившемся маленьком окошке, вверху справа выбрать “Доступ”, и разрешить общий доступ для созданной нами сети wifi. В последствии всех данных операций появиться доступ к сети internet на на всех подключенных гаджетах (устройствах).

Возможные ошибки и неполадки
Организовывая точку wifi, следует проконтролировать функциональность:
- сетевого адаптера – возможно он сгорел или отсутствует, в этом случае нужно нести в СЦ или купить новый беспроводной адаптер;
- драйвера – в случае невозможности организовать точку wifi-соединения, или программа сообщает об баге (ошибке) при ее создании, необходимо перекачать драйвера с официального веб-интернет-сайта и поставить. И только затем попробовать сначала новые, а затем более давнишние вариации драйверов;
- подключенного интернет соединения – тут может быть заковырка иметься в шнуре, в случае использования проводного, либо в модеме, в случае беспроводного соединения. Чтоб разобраться необходимо звонить к своему провайдеру;
- общий доступ – это если созданный wifi работает, а доступа к всемирной сети нет, необходимо проконтролировать верно ли предоставлены права общего доступа к созданному вайфай соединению.
Вы спросите, зачем «руками» создавать точку доступа Wi-Fi на ноутбуке, когда уже есть готовые решения в виде модемов и роутеров, а также готовых программ, раздающих Интернет по Wi-Fi.
А затем, что для создания полноценной точки доступа WI-Fi, ничего кроме операционной системы Windows 10 не нужно! И так, для того чтобы успешно создать и управлять точкой доступа Wi-Fi, необходимо выполнить следующие действия:
Проверить состояния Windows 10
1. Проверьте состояние беспроводного WiFi адаптер —
2. Проверьте состояние Интернет —
3. Проверьте состояние служб — «Служба автонастройки WLAN», «Маршрутизация» и «Общий доступ к подключению к Интернет (ICS)»
Создать, настроить и запустить точку доступа
Откройте «Командную строку (администратор)», правой клавишей мышки на кнопке «Пуск».
Введите 1 и 2 команды, затем подключаем планшет или смартфон и повторяем ввод команды 3, если подключение произошло то число клиентов будет 1. Для отключения введите команду 4.
Если Вы не хотите набирать команды вручную, то просто и в командную строку.
1. Команда создание точки доступа
netsh wlan set hostednetwork mode=allow ssid=achs key=180419721804 keyusage=persistent
2. Команда запуск точки доступа
netsh wlan start hostednetwork
3. Команда показа состояния точки доступа
netsh wlan show hostednetwork
4. Команда остановки точки доступа
netsh wlan stop hostednetwork
5. Команда удаления точки доступа
netsh wlan set hostednetwork mode=disallow

Настройка Интернет подключаемого устройства: смартфона, планшета
1. Открыть «Панель управления» — «Центр управления сетями и общим доступом» — «Изменение параметров адаптера»
2. Выбрать адаптер который подключается к Интернету, затем правой клавишей мышки щелкнуть на нем.
3. Выбрать «Свойства» — вкладку «Доступ»
4. Установить галочку в «Разрешить другим пользователям сети использовать…»
5. Выбрать созданную точку доступа. (На рисунке я переименовал её в achs
).
6. Установить галочку в «Разрешить другим пользователям сети управление…»
7. Нажать кнопку «ОК».
 После подключения общего доступа, все устройства подключаемые к точке доступа WI-FI смогут выходить в Интернет.
После подключения общего доступа, все устройства подключаемые к точке доступа WI-FI смогут выходить в Интернет.
Создание «ярлыков» управления точкой доступа Wi-Fi
Папку WIFI, разархивируйте и скопируйте её в Program Files. Выделите файлы wifi-run.cmd и wifi-stop.cmd и нажмите копировать, затем перейдите на рабочий стол и вставьте их как ярлыки.
Вы можете в сменить значки и запускать команду от администратора.
Решение проблем и ошибок
Первое, что Вы должны сделать если есть проблемы с подключением это: Отключить антивирус и брандмауэр. Второе, попробовать подключить другое устройство к точке доступа и проверить работает ли Интернет на самом ноутбуке или стационарном ПК. Третье, попробовать обновить драйвер своего Wi-Fi адаптера.
Проблема: Ошибка «Не удалось запустить размещенную сеть. Группа или ресурс не находятся в нужном состоянии…»
Решение: Запускаем «Диспетчер устройств», правой клавишей мышки на кнопке «Пуск». Затем, «Сетевые адаптеры» — «Microsoft Hosted Network Virtual Adapter», правой клавишей мышки, и выбираем «Задействовать».
 Проблема:
Устройство подключено к точке доступа Wi-Fi, а Интернет не работает.
Проблема:
Устройство подключено к точке доступа Wi-Fi, а Интернет не работает.
Решение: На вкладке «Доступ», где мы открываем общий доступ, нужно нажать на кнопку «Настройка», и в новом окне поставить галочку возле «DNS-сервер».
 Решение:
Перезапустите службу общего доступа к подключению (ICS), или отключить и заново включить общий доступ для адаптера который подключается к Интернету.
Решение:
Перезапустите службу общего доступа к подключению (ICS), или отключить и заново включить общий доступ для адаптера который подключается к Интернету.
P.S В качестве альтернативы создания точки доступа в ручном режиме, предлагаю небольшую программу My Public WiFi.
