Как обновить клавиатуру на самсунге. Как легко переназначить клавиши на клавиатуре
Операционная система Android к настройкам интерфейса, главного меню, доступной темы, звуков и даже загрузочных экранов относится максимально открыто – каждый желающий способен заглянуть в цифровой магазин Google Play и, выбрав понравившийся инструмент для редактирования, тут же изменить. Причем без малейшего сожаления – все возвращается «обратно» за несколько секунд, даже копаться в настройках не придется. Так почему бы не поэкспериментировать и не поменять клавиатуру на Андроиде?
Хотя бы над изменить внешним видом Андроид клавиатуры, которая отвечает и за общение в сети, и за серфинг по сайтам в браузере и даже за скорость донесения информация до тех, кто основательно неправ. Смена клавиатуры проходит в четыре шага, причем в полуавтоматическом режиме – ни о каких сложных действиях с подключением смартфона или планшета к ПК не идет и речи!
Разновидности клавиатур
Цифровой магазин Google Play переполнен Андроид приложениями, вносящими визуальные и функциональные изменения во внешний вид клавиатур, но классифицировать весь доступный набор как-нибудь грамотно и оригинально невозможно.
В сети найдутся клавиатуры для любителей кино и комиксов, для ценителей спорта и науки, для музыкальных критиков и настоящих писателей. Не впечатляет разнообразие тематик и внешний вид стандартной системной клавиатуры тоже выглядит сносно?
Тогда почему бы не установить клавиатуру, способную реагировать на разные нажатия, или которая с легкостью дополняет словами предложения, помогает с орфографией или интересно клацает при нажатиях? Снова мимо? Значит, пора выбирать какое-нибудь космическое решение – клавиатура-слайдер, налету меняющая языки на телефоне, цвет, или платформа, где слова набираются необычными жестами, позволяющими пальцем водить по буквам и получать нужные слова.
В общем, выбор в Google Play обширен, но посоветовать какой-то определенный и конкретный вариант, увы, невозможно – слишком уж тема специфическая и требующая изучения – придется много экспериментировать (лучшие по мнению остальных участников сообщества клавиатуры приведены в конце статьи) и привыкать. Без таких жертв – не выбрать лучшее!
Как сменить клавиатуру
Весь процесс изменения стандартной Андроид клавиатуры на новую можно описать несколькими пунктами интуитивной инструкции:
Лучшие приложения
Если по каким-то причинам найти подходящий вариант Андроид клавиатуры в сети не получилось, и нужна добрая порция советов, то вот наиболее популярные варианты, активно обсуждаемые в сообществе:
- – красивая, доведенная до технического и эстетического совершенства клавиатура, выделяющаяся на фоне конкурентов скоростью, надежностью, всегда доступной системой (даже офлайн!) голосового вода и технологией беспрерывного печатания, когда палец можно спокойно перемещать между буквами и собирать подходящие слова. Перечисленные достоинства не выглядят хоть сколько-нибудь особенно? А как на счет возможности в два счета искать GIF изображения, быстро складывать предложения благодаря интеллектуальной системе запоминания недавних слов, ну, и куда же без тотальной поддержки со стороны столь именитого разработчика? Можно верить на слово – о Gboard никто не забудет даже через десять лет!
- – современный Андроид инструмент, ориентированный на вечно зависающую в смартфонах и планшетах аудиторию, уменьшающий количество ошибок при печати, и позволяющий общаться в сети на скорости света. И все из-за колоссального количества встроенных в клавиатуру технологий! Тут и ошибки исправляются в автоматическом режиме, и доступна панель быстрого доступа, где можно размещать нужные функции быстро обращаться к уже введенным словам, добавленным в историю, и даже плагины и те с легкостью надстраиваются сверху. А уж с ними настоящее раздолье – хоть новые темы, хоть дополнительный ряд букв, хоть ввод жестами и голосом. Кстати, переживать за перехват вводимых данных тоже не стоит – клавиатура GO внимательно относится к конфиденциальной информации пользователей и не спешит ей пользоваться в личных целях;
- – еще одна крайне оригинальная с точки зрения оформления и доступных возможностей клавиатура, мгновенно обросшая разношерстной аудиторией, которая ищет и поддержку сразу нескольких языков (а их тут под 200 и все правильно встраиваются в экран в не зависимости от количества букв в алфавите и доступных иероглифов – все смотрится органично и действительно удобно), и быстрый доступ к смайликами и GIF. Никто не обошел стороной и поддержку автозамены символов и дополнение слов, и технологию «рисования» по экрану. Да и настройки все на месте – легко выбираются и темы, и расстояние между кнопками, и картинки и даже звуки. Весь список параметров едва ли поместится даже на нескольких вытянутых экранах смартфонов…
- . Если перечисленные выше варианты показались чересчур аскетичными и предсказуемыми, то настало время оценить чемпиона в мире клавиатур. Андроид TouchPal – верный способ раз и навсегда забыть о стандартной клавиатуре и получить доступ к удивительном мир быстро развивающихся возможностей. Тут смайлики выбираются за несколько секунд, внешний вид кнопки редактируется по первому же желанию, а доступ к специфическим звукам, анимации и жестам выбирается прямо в настройках, вызываемых с помощью шестеренки, спрятавшейся неподалеку от ярлыка смены языка. Никогда ранее писать не получалось настолько легко и удобно. Так зачем же ждать, не пора ли ощутить всю мощь современных технологий?




Буквально каждый производитель мобильных гаджетов старается добавить в операционную систему какие-то свои оригинальные «фишки». Повышенным вниманием с их стороны пользуются не только иконки, рабочие столы и меню, но и такой важный элемент, как клавиатура.
Причем именно она может превратить опыт использования смартфона не только в удовольствие, но и в самую настоящую пытку. В погоне за какими-то новшествами и модными веяниями производители очень часто забывают о таком обычном, но в то же время важном моменте, как удобство. Да, клавиатура может быть красивой и многофункциональной, но если на ней невозможно печатать, то грош ей цена.
Как быть?
Так что многие пользователи в связи с этим задаются вполне закономерным вопросом о том, как изменить клавиатуру на андроиде и что для этого нужно. Процесс этот не такой уж и сложный, но у новичков все же возникают некоторые затруднения. Причем некоторые даже не могут изменить язык на клавиатуре андроида и, казалось бы, самая простая процедура превращается в проблему. Тем более в доброй половине инструкций по эксплуатации к мобильным гаджетам ничего об этом не сказано.
Итак, попробуем разобраться, как изменить клавиатуру на андроиде и сделать это максимально безболезненно как для платформы, так и для самого пользователя. Нижеописанные методы актуальны для всех версий ОС.
Меняем настройки
Если ваша текущая клавиатура выглядит, что называется, не от мира сего и навязана вам производителем гаджета, то для включения штатного инструмента необходимо покопаться в настройках.

Чтобы изменить клавиатуру на андроиде, необходимо выполнить следующий порядок действий:
- Для начала переходим в настройки гаджета.
- Далее необходимо найти пункт «Язык и ввод». В некоторых версиях платформы этот раздел называется «Средства ввода».
- Теперь кликните пункт «Текущая клавиатура». После этого должно открыться системное окно, а в нем вам необходимо поставить маячок на положении «Русский», а потом кликнуть на «Выбрать раскладку».
- В этой части меню перед вами должен быть список установленных клавиатур, из которого вы сможете выбрать любую понравившуюся.
Что касается смены языка ввода, то здесь все очень просто. Штатная, да и добрая половина сторонних клавиатур имеют, как правило, в нижней части значок глобуса, где по его клику меняется локализация.
Альтернативный метод
Если вам совсем не хочется плутать по веткам меню, то можно изменить клавиатуру на андроиде более простым способом. Для этого необходимо перейти на «Гугл Плей» и в тематическом разделе подыскать себе любое средство ввода, благо их там очень и очень много.

После выбора приложения достаточно установить его на ваш гаджет, после чего новая клавиатура активируется автоматически.
Кстати, с помощью сторонних и толковых приложений можно сделать многое. Здесь вы при желании изменяете цвет клавиатуры андроида, размеры букв, клавиш и прочие визуальные элементы.
Пользователи крайне тепло отзываются о следующих приложениях такого плана:
- SWIFTKEY;
- Swype;
- Google Keyboard;
- Fleksy;
- TouchPal.
Данный софт отлично встает на всех версиях платформы «Андроид», занимает не много места и стабильно работает.
Android пользователи обычно полагаются на клавиатуре по умолчанию приложение, которое приходит с предварительно установленной на устройстве. Тем не менее, в Google Play Store есть бесчисленные варианты стороннего приложения для Android- брелоков. Эти альтернативные приложения для клавиатур поставляются с интересными темами, новыми функциями, расширенными возможностями сканирования и настраиваемыми макетами.
Когда дело доходит до стороннего приложения для клавиатуры, всегда есть риск использования кейлоггеров и других вредоносных программ. Но, поскольку массив клавиатур Android постоянно развивается, потребность в эффективной клавиатуре выглядит как необходимость оставаться в курсе последних функций. Итак, мы представили список из семи надежных и безопасных приложений для Android от сторонних разработчиков, которые вы можете использовать в качестве альтернативы своей клавиатуре по умолчанию. Сегодня рассмотрим — как изменить клавиатуру на андроид ? И какое приложение выбрать.
Примечание . Этот список не находится в порядке предпочтения; это компиляция лучших приложений для Android-клавиатуры. Вам рекомендуется выбрать один в соответствии с вашими потребностями.
Список семи лучших приложений для Android-клавиатур
SwiftKey для андроид
SwiftKey для андроид — одно из лучших приложений для клавиатуры Android, которое заменит родное приложение для клавиатуры на устройствах iOS или Android. Ему доверяют более 250 миллионов пользователей по всему миру. Недавно SwiftKey был приобретен Microsoft на внушительную сумму.
Th — приложение для Android- клавиатуры использует искусственный интеллект, который позволяет ему автоматически учиться и предсказывать следующее слово, которое пользователь намеревается ввести. Swiftkey имеет функцию автокоррекции и ввода жестов для более быстрого ввода. Он интеллектуально изучает ваш типизирующий шаблон и адаптируется к нему. Это приложение для клавиатуры также включает в себя множество различных тем, emoji, встроенную поисковую систему GIF, отдельные ряды номеров и отличную клавиатуру для двуязычных людей.

Более того, SwiftKey имеет надежную политику конфиденциальности. Он ничего не узнает из полей, отмеченных как поле пароля, и не запоминает длинные номера кредитных карт. Он позволяет вам выбирать облачный сервис и удалять информацию. В целом, SwiftKey может сделать типизацию намного лучше. Он доступен бесплатно с некоторыми покупками в приложении для дополнительных тем.
Клавиатура Swype для андроид
Swype для андроид — потрясающее приложение для клавиатуры для Android, которое становится более умным, чем больше вы его используете. Это похоже на концепцию клавиатуры SwiftKey. Swype существует очень долгое время. Первоначально он был разработан в 2002 году, позже приложение для клавиатуры было приобретено Nuance Communication в 2011 году. Оно продолжило свое развитие оттуда.

Swype использует алгоритм коррекции ошибок и языковую модель, чтобы изучить ваш уникальный словарный запас и предсказывает ваши слова на основе вашего предыдущего использования. T его приложение для клавиатуры для Android очень настраивается, и оно поставляется с обширной коллекцией тем и эмози. Он имеет двуязычную поддержку и позволяет вводить слова с двух языков одновременно.
Swype может похвастаться своим программным обеспечением распознавания речи, Dragon Dictation. Он обеспечивает точную и быструю работу с текстом. Существует бесплатная версия этой Android-клавиатуры, но вы сможете разблокировать многие функции, если подойдете к платной версии.
Gboard для андроид
Google обновил приложение Google Keyboard для пользователей Android на Gboard в декабре 2016 года. В Gboard есть все, что вам нравится в приложении Google Keyboard — скорость и надежность, ввод жестов, набор голоса и т. Д. Новое обновление также включает полностью интегрированную поисковую систему Google, позволяет быстро делиться результатами поиска с клавиатуры. Он также предлагает GIF и emoji, когда вы печатаете.
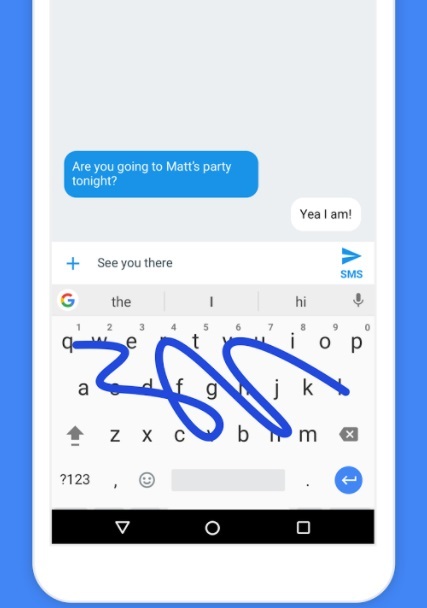
Gboard имеет минималистский дизайн, который идеально вписывается в дизайн материала. Его дополнительная функциональность включает в себя опции для темной темы, добавление персонального изображения в качестве фона клавиатуры, диктовки голоса, предсказания фразы и распознавания эмоций в ручном режиме. Кроме того, он поддерживает многоязычную типизацию и поддерживает более 100 различных языков. Это многофункциональное и простое приложение для клавиатуры для Android полностью бесплатное для загрузки. Он не отображает ненужные объявления или включает любые покупки в приложении.
Fleksy + GIF Keyboard для андроид
Fleksy Keyboard для андроид известна как самое быстрое приложение для Android в мире. Он дважды записывает мировой рекорд скорости печати. Fleksy использует контроль автокоррекции и жестов нового поколения, чтобы вы могли точно печатать за меньшее время. Жест жестов используется для управления стандартными функциями, такими как быстрое добавление пунктуации, пробел, удаление и корректировка слов.

Fleksy очень настраиваемый. Он охватывает более 50 различных разноцветных тем, три отдельных настраиваемых размера клавиатуры, более 800 Emojis, GIF и т. Д. Кроме того, вы можете создавать быстрые клавиши, перемещаться по приложениям прямо с клавиатуры, копировать / вставлять и даже иметь легкий доступ к число ряд. Он также поддерживает более 40 различных языков.
Кроме того, это стороннее приложение для Android-клавиатуры соответствует строгой политике конфиденциальности. Он не собирает никаких личных данных без вашего разрешения. В общем, Fleksy — отличное приложение для клавиатур Android . Он доступен бесплатно и не отображает никаких раздражающих объявлений.
Клавиатура Chrooma для андроид
Chrooma для андроид очень похожа на клавиатуру Google, за исключением того, что она предоставляет гораздо больше настраиваемых параметров, чем клавиатура Google. Вы найдете все существенные функции, такие как набираемый текст, ввод жестов, изменение размера клавиатуры, интеллектуальный ввод текста и автокоррекция. Chrooma также включает некоторые дополнительные функции, такие как добавление отдельной строки номеров, поддержка Emojis, поиск в формате GIF, многоязычная поддержка, режим одной руки и т. Д. Он также добавил функцию ночного режима, которая может изменить цветовой тон клавиатуры при включении. Вы также можете установить таймер и запрограммировать ночной режим.

Это приложение для клавиатуры для Android оснащено интеллектуальным искусственным интеллектом, который обеспечивает вам больше точности и лучшего контекстного прогноза при наборе текста. Самое приятное в приложении клавиатуры Chrooma — это адаптивный цветовой режим, т. Е. Он может автоматически адаптироваться к цвету используемого приложения и сделать клавиатуру такой, как она является частью приложения.
У Chrooma есть бесплатная версия, которая поставляется с некоторыми покупками в приложении. Платная версия предоставляет вам несколько настраиваемых параметров, таких как отключение строки действий, другие темы и дальнейшее изменение внешнего вида клавиатуры.
Go Keyboard для андроид
Go Keyboard для андроид — одно из лучших приложений для клавиатур Android, которое заменит клавиатуру по умолчанию. Клавиатура имеет простой, минималистский дизайн, который весьма удобен. Это может улучшить и облегчить ваши типизирующие привычки.
Среди его многочисленных функций Go поддерживает клавиатура для разных языков, даже тех, которые не используют римский скрипт. Он также включает интегрированные словари, которые могут рассказать вам о значении любого слова на любом языке. Go Keyboard содержит более 1000 различных тем, emojis, GIF, шрифтов и т. Д. Кроме того, он включает в себя экран блокировки от разблокировки и функцию режима зарядки, которая уникальна для приложения.
Go Keyboard бесплатно, но содержит объявления и некоторые покупки в приложении.
TouchPal для андроид
TouchPal для андроид — впечатляющее наградное приложение для Android, которое имеет более 500 миллионов пользователей по всему миру. Приложение работает очень долгое время. Он доступен бесплатно и совместим с большинством телефонов Android.

TouchPal является многофункциональным и упаковывает все необходимые функции, такие как поддержка GIF, смайлики и смайлики, голосовой ввод, скольжение, набрав, жест ввод, T + & T9 клавиатура, автозамена, интеллектуальный ввод текст, номер строка, поддержка нескольких языков и т.д. Дополнительные особенности предоставления это стороннее приложение для Android-клавиатуры включает в себя распознавание голоса, наклейки, запись в одно касание и другие полезные трюки. Это приложение для Android- клавиатуры встроено в небольшой внутренний магазин для обработки надстроек и рекламных объявлений.
Всем известно, что довольно долго клавиатура являлась единственным стандартным средством управления компьютером. После внедрения операционных систем в том виде, в котором мы привыкли их видеть сегодня, в дополнение к клавиатуре компьютеры начали оснащать еще и мышью. Но если мышь в основном используется для управления операционной системой и программным обеспечением, то для ввода текста используется клавиатура, или как ее часто называют продвинутые пользователи «Клава». Вот о ней родимой и связанными с ней нюансами мы и поговорим.
Выбирая клавиатуру, необходимо обратить внимание на несколько важных факторов: эргономичность клавиатуры; наличие мультимедийных клавиш; метод подключения клавиатуры к компьютеру.
Эргономичность клавиатуры зависит от многих факторов, но ключевым конечно же является расположение клавиш на ней. Главным достоинством таких клавиатур будет избавление пользователя держать в постоянном напряжении руки параллельно друг другу. Также важным свойством эргономики подобных клавиатур является отсутствие необходимости держать руки параллельно плоскости стола. Еще одна отличительная черта эргономичных клавиатур – наличие подставки для рук.
Теперь несколько слов о таком важном факторе, как мультимедийность клавиатуры. Мультимедийность клавиатуре придает наличие дополнительных кнопок. При помощи таких кнопок вы сможете управлять мультимедийным проигрывателем. К примеру, у вас появится возможность увеличивать или уменьшать громкость, нажатием одной кнопки выключать-включать звук, начинать воспроизведение или делать паузу и т.д. Но за мультимедийность кроме увеличенной суммы денег, вам придется заплатить потерей некоторых функций. При необходимости зайти в БИОС компьютера, вы не сможете вызвать его при помощи кнопки F2.
Что касается способов подключения клавиатур, то существуют клавиатуры, подключаемые к PS/2 и USB. До недавнего времени в основном использовались PS/2 устройства, но с течением времени их начали вытеснять USB-устройства. Клавиатуры с USB штекером подкупают своей универсальностью и возможностью подключения как к обычному ПК, так и к ноутбуку или нетбуку, у которых гнездо PS/2 отсутствует. Но опять же, если вам придется поработать в биосе компьютера, клавиатура с USB выходом просто не будет функционировать. Эта проблема решается включением поддержки USB устройств в БИОСе. Однако, что делать, если клавиатура USB уже подключена? Выхода два, либо искать временно PS/2, что бы включить такую поддержку, либо купить переходник PS/2 – USB.
Теперь хотелось бы привести примеры управления клавиатурными раскладками для наиболее популярных операционных систем на сегодняшний день: Windows 7 и Ubuntu.
Windows 7
Очень часто у многих пользователей возникает необходимость использовать одновременно несколько языков в Windows 7. В этой статье мы подробно опишем, как быстро изменить раскладку клавиатуры и настроить операционную систему на несколько языков ввода.
Смена раскладки в седьмой винде происходит очень легко. Для этого щелкаем по кнопке ПУСК в левом нижнем углу и в поле запроса вводим часть слова «раскладка», допустим «раскла», как показано на рисунке ниже. Вверху сразу же появляется команда «Смена раскладки клавиатуры или других способов ввода». Отлично, это именно то, что нам и нужно.
Нажимаем левой кнопкой мыши по интересующей нас строке. В результате у вас на экране появится следующее меню «Язык и региональные стандарты», в котором необходимо щелкнуть по кнопке «Изменить клавиатуру». Если что то не понятно, смотрим на картинку ниже.

Русская версия Windows 7 по умолчанию имеет английскую и русскую раскладку клавиатуры. В этом естественно нет ничего удивительного – в нашей стране они самые популярные. После нажатия кнопки «Изменить клавиатуру» на экране вашего монитора должно появиться вот такое окно. Вот мы и подошли к главному ответу на вопрос, как поменять раскладку клавиатуры.

Если все выбрали верно, то в появившемся окне нажимаем кнопку «Добавить», как показано на рисунке со стрелкой. После этого у вас на экране появится список из огромного количества самых разных языков. В списке встречаются языки, о которых возможно вы даже не слышали. Допустим, вам необходимо добавить тайскую раскладку (вдруг вы читаете эту статью, сидя на одном из пляжей в Тайване). Для установки тайской раскладки сначала находим ее в этом длинном списке. После того, как вы отыскали нужный язык, выбираем его и кликаем по нему один раз левой кнопкой мыши.

Если вы хотите увидеть, каким образом будет выглядеть новая раскладка клавиатуры, выбрав нужный вариант языка, нажмите кнопку «Показать». Перед вами откроется раскладка клавиатуры компьютера фото

Вот эта абракадабра, да простят меня филологи, и есть так нужный вам тайваньский язык. При этом в нашем окне отображаются лишь некоторые символы. А есть еще символы, вызываемые при помощи клавиши

Если вам захочется установить тайский язык основным вместо русского, для этого нужно воспользоваться меню «Язык ввода по умолчанию». В итоге, после всех ваших манипуляций с языками ввода, на панели задач в нижнем правом углу теперь должны находиться три языка, как показано на рисунке.

Если вам часто приходится менять языки ввода, то постоянно выбирать в трее при помощи указателя мыши – работа не благодарная. Для этого лучше конечно использовать комбинации клавиш. Тем более, когда набираешь текст, руки находятся постоянно на клавиатуре и отвлекаться на мышь не придется. Поэтому мы заново открываем окошко «Язык и региональные стандарты», переходим на закладку «Языки и службы текстового ввода» и далее на панель «Переключение клавиатуры».

В этой вкладке вы можете сделать выбор комбинации клавиш, которые будут использованы при выборе определенной раскладки клавиатуры. Вам нужно выбрать необходимый вариант и нажать кнопку «Сменить сочетание клавиш». В новом окне вам следует указать комбинацию клавиш, с помощью которых будет устанавливаться определенная раскладка. Для тайского языка это будет выглядеть следующим образом:

Еще одной интересной возможностью является экранная клавиатура, с помощью которой часто можно набрать необходимые символы. Ведь если у вас русская клавиатура, то набрать символы тайского будет, мягко скажем проблематично. А при помощи экранной клавиатуры вы сможете это сделать легко и быстро. Для того, чтобы открылась экранная клавиатура, нажмите кнопку «Пуск» и в поле запросов наберите часть слова, допустим «экранная».

Щелкните по необходимой строке левой кнопкой мыши и перед вами предстанет тайская клавиатура. Выбирая различные раскладки будут меняться соответствующие значения на экранных клавишах. Как видим, в настройках раскладки клавиатуры нет совершенно ничего сложного.
Ubuntu
А сейчас рассмотрим, как поменять раскладку клавиатуры в Ubuntu. Находите значок клавиатурной раскладки на панели. Щелкая по ней при помощи левой кнопки мыши, вы можете переключаться между языками ввода.

Щелкая по значку с помощью правой кнопки мыши, вы можете кроме собственно самой смены раскладки клавиатуры еще и увидеть текущую раскладку и установить необходимые параметры, как показано на рисунке ниже.

Окно с настройками параметров клавиатуры вызывается также выбором меню Система - Параметры - Клавиатура.

Нажимаем на меню, как показано на фото и приступаем в открывшемся окне к настройке раскладок клавиатуры.

После этого выбираете параметры и назначаете клавиатурные индикаторы и клавиши раскладки клавиатуры. Ставите галочки и запоминаете назначенные сочетания клавиатурных клавиш, дабы после не путать, если индикатор переключения раскладки исчезнет из панели задач.

Благодаря этой проделанной работе вы сможете переключать языки не только с помощью панели задач но и при помощи сочетаний клавиш.
Как поменять раскладку клавиатуры по своему
В современном мире практически у каждого человека есть смартфон. На данный момент 80% всех мобильных устройств выпускаются на платформе android. Это очень удобная и «дружелюбная» платформа, которая позволяет владельцу устройства, настраивать телефон под собственные предпочтения.
Настройку данного устройства стоит начинать с клавиатуры, так как именно через неё выполняется большинство действий. Когда пользователь открывает мессенджеры, карты, игры или же просто хочет написать простое СМС-сообщение, перед ним всплывает виртуальная клавиатура, с помощью которой происходит набор текста.
Как сменить клавиатуру
Для того чтобы сменить клавиатуру на android, нужно следовать определённой инструкции:
- Для начала нужно рабочее интернет соединение или открытая точка доступа Wi-Fi.
- После того, как мы убедились, что наше устройство имеет выход в интернет, открываем стандартное приложение Play Market. Это специальный интернет-каталог, который содержит множество софтов для пользователей смартфона. В строке поиска, как показано на картинке, вводим слово «клавиатура» или «keyboard».
- Перед нами всплывает окно с результатами поиска, содержащее огромное количество инструментов данного типа. Из предоставленных вариаций клавиатур, вы можете выбрать подходящую. В качестве примера, рассмотрим вариант установки клавиатуры «GO Keyboard». После ознакомления со списком, выбираем интересующую клавиатуру и нажимаем на её изображение.

- Чтобы приложение появилось на смартфоне, необходимо нажать на кнопку «Установить».

- Перед установкой приложение запросит разрешение на взаимодействие с Вашим устройством. Не пугайтесь этому и смело жмите кнопку «Принять».
}
