Описание phpmyadmin. Руководство
Привет. Сегодня я вам расскажу, как после установки локального сервера на компьютер правильно произвести настройку базы данных Денвера MySQL в phpMyAdmin.
Приступать к изучению данного материала следует после прочтения поста « », там расписан очень подробно процесс установки денвера. Надеюсь, он вам будет очень полезен.
Перед началом работы убедитесь, что запущен локальный сервер, если нет тогда нажимаем на ярлык, расположенный на «рабочем столе».

Не забудьте разархивировать движок wordpress в папку, которую вы создавали в предыдущем уроке. В моем случае она находится по адресу:
http://localhost/tools/
И в открывшемся окне находим надпись «phpmyadmin» делаем клик по данной ссылке.

Откроется окно, в котором будем создавать базу данных MySQL и пользователя. В базу данных MySQL будет записываться информация, создаваемая на вашем сайте.
Теперь если вы напишете пост, тогда он запишется в базу данных, если у вас на сайте оставит кто-нибудь комментарий, тогда он тоже попадет в базу данных.
В панели phpmyadmin производим следующие действия:
1) В данную область вводим название, которое использует база данных MySQL (название может быть любое). Например назовем «my-site» .
2) Здесь нам потребуется выбрать язык интерфейса в базе данных phpmyadmin. Так как я кроме русского больше никакой не знаю так хорошо предлагаю его и оставить.
3) Выбираем MySQL — кодировку. Из выпадающего списка выбираем «utf8_general_ci» , так как данная кодировка самый оптимальный вариант для создания блога или сайта.
Если не хотите, чтобы в будущем у вас возникли проблемы с сайтом при переносе на реальный хостинг (из-за неправильной кодировки можно вместо текста увидеть квадратики, палочки и вопросики). Если оно вам не надо стоит обязательно поставить «utf8_general_ci» .
4) После выполнения всех трех настроек базы данных phpmyadmin нажимаем кнопку «Создать» . Поздравляю! База данных создана.
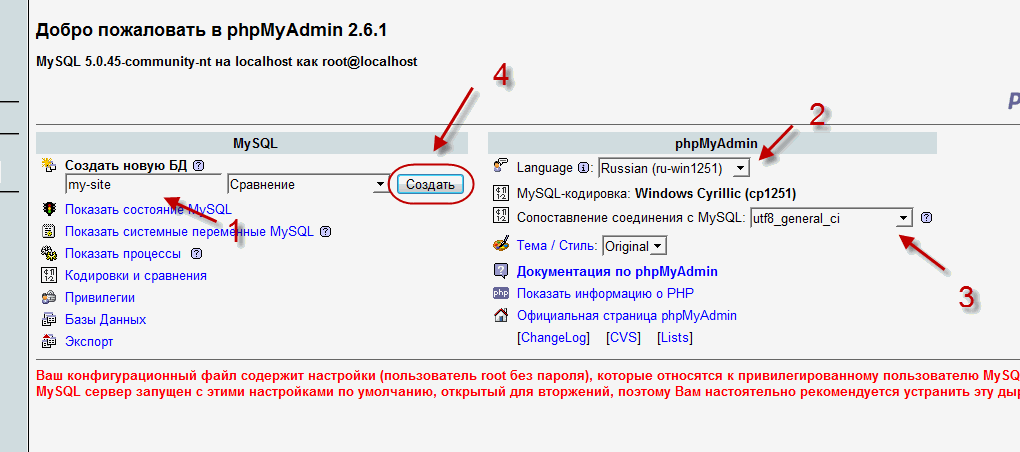
Теперь нам нужно создать пользователя, которого использует база данных MySQL. Для этого возвращаемся в панель phpmyadmin по ссылке
| 1 | http:// localhost/ tools/ phpmyadmin/ |
http://localhost/tools/phpmyadmin/
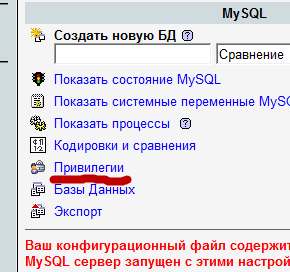
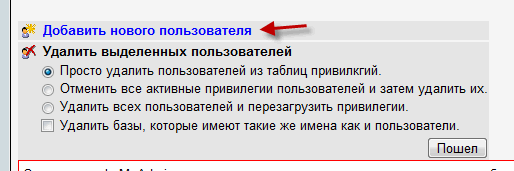
В строке «Имя пользователя» вводим желаемое имя. Я выбрал «admin», чтобы сильно не заморачиваться. В строке «Хост» вводим наш локальный сервер «localhost». В строке «Пароль» нам надо придумать пароль и подтвердить его еще раз.
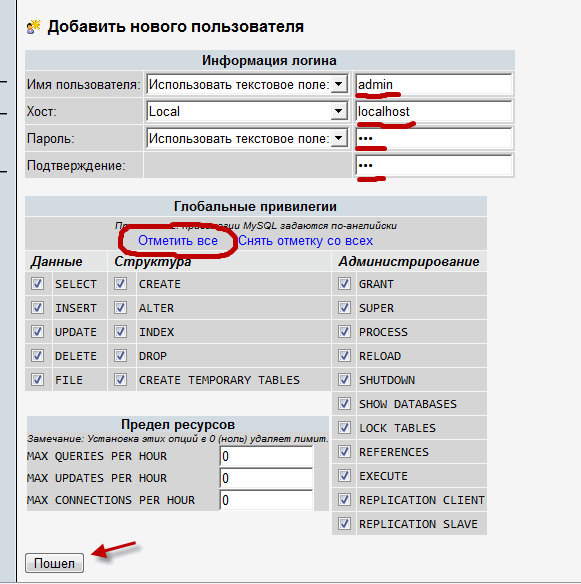
Если вы создаете свой блог, тогда советую ознакомится с предыдущими статьями :
Для того, чтобы не пропустить новые материалы подпишитесь на обновление блога. Пока! Пока!
GNU General Public License V2.0 .Вы можете получить последнюю версию в разделе "Скачать" или на оф. сайте www.phpmyadmin.net
Доступные форматы файлов: .zip, .tar.gz and .tar.bz2.
Если Вы уже установили phpMyAdmin, рекомендуется подписаться на рассылку новостей: или русскоязычную (сайт). Таким образом, Вы всегда будете проинформированы об обновлениях, уязвимостях и их исправлениях. Рассылка исключительно текстовая, без графических элементов, поэтому расход трафика минимален.
Поддержка Пользователей
Документация включена в дистрибутив в виде текстового, а также файла в формате HTML, кроме того можно ознакомиться с документацией в разделе "Документация" (перевод оригинальной документации на русский язык) или на оф. сайте www.phpmyadmin.net (англ. ориг. вариант).
Данное ПО предусмотрено без каких бы то ни было конкретных или предполагаемых гарантий, но существует возможность отправить сообщение разработчикам с помощью о найденном баге для последующего его исправления.
Кроме того, на SourceForge.net существует , посвященная phpMyAdmin.
Ни и наконец, поддержка пользователей осуществляется на .
Участие в развитии проекта
Для того чтобы быть осведомленными о найденных багах и способах их устранения, можете подписаться на , либо регулярно проверяйте баг трекер на .
Если Вы обнаружили баг, можете принять посильное участие в развитии проекта, отправив уведомление с помощью нашего баг-трекера, который находится на http://sourceforge.net/projects/phpmyadmin/ в секции Bugs. Но прежде, пожалуйста обсудите обнаруженный баг с другими пользователями на англоязычном - возможно он уже известен и исправлен.
Если Вы хотите принять участие в актуализации русскоязычного языкового файла, Вам сюда: . Старайтесь всегда использовать текущую SVN версию языкового файла. Для перевода на новый язык, начинайте с english-iso-8859-1.inc.php. Если Вы не знаете как получить SVN версию, спросите любого из разработчиков - Вам подскажут.
Помните, что мы стараемся не использовать HTML сущности, подобно? в переводах, мы определяем корректный набор символов в файле. При использовании HTML-сущностей, текст в сообщениях JavaScript может отображаться некорректно. Однако есть некоторые объекты, без которых проблематично обойтись: кавычки, амперсанд, меньше, больше. Затем рекомендуется заархивировать перевод как zip-файл, чтобы предотвратить потерю спецсимволов при передаче трекеру переводов на sourceforge.net.
PhpMyAdmin - открытое программное обеспечение (Open Source), очень много полезных функций было написано участниками phpmyadmin-team из разных стран. Если Вы веб-разработчик и желаете помочь сделать phpMyAdmin более удобным и эффективным инструментом - welcome!
Перед тем как принять участие в развитии проекта, прочитайте, пожалуйста следующую информацию: Разработанные, усовершенствованные или исправленные модули публикуются следующим образом.
А также установили его на свой компьютер. Как вы знаете, веб-сервер Apache позволяет на одном компьютере разместить множество веб-сайтов. В свою очередь, MySQL позволяет обслуживать множество баз данных. Обычно веб-мастера для каждого сайта создают отдельную базу данных, в каждой базе данных находятся таблицы с данными определенного сайта.
Помимо этого, в MySQL есть возможность создания дополнительных пользователей. После установки MySQL в вашем распоряжении имеется пользователь root, который имеет наивысшие права. Использовать его непосредственно для доступа к базе данных из-под, скажем, PHP весьма небезопасно. Самым оптимальным и правильным решением является создание для каждой базы данных своего пользователя, который имеет доступ только к этой базе данных. При такой схеме в случае взлома на вашем сервере одного из сайтов, данные в базах данных других сайтов останутся недоступными.
Рассмотрим процесс создания базы данных при помощи phpMyAdmin. Допустим, мы хотим установить форум на сайте, для него необходимо завести отдельную базу данных. Для этого заходим в phpMyAdmin под пользователем root (как установить phpMyAdmin рассказывается в этом уроке) и переходим в раздел "Привилегии":
жмем "Добавить нового пользователя":

Откроется форма добавления пользователя:

Введем имя пользователя, связанное по смыслу с назначением создаваемой базы данных. Мы в качестве примера создаем базу данных для форума, поэтому пользователя называем forum . Если MySQL и веб-сервер расположены на одном компьютере, то выбираем Хост: локальный для повышения безопасности. Пароль можно ввести самому, либо сгенерировать. Обязательно запомните пароль! Установите флажок "Создать базу данных с именем пользователя в названии и предоставить на нее полные привилегии". Нажмите "Создать пользователя".
Выходим из phpMyAdmin и заходим снова уже под именем и паролем созданного пользователя. В списке баз данных должна быть доступна только база данных, совпадающая с именем пользователя (помимо системной базы данных information_schema ):

Пробуем с помощью PHP подключиться к созданной базе данных:
"<пароль_пользователя_forum>" ) ; if (! $link ) { die ("Невозможно соединиться: " . mysql_error () ) ; } echo "Успешно соединено" ; mysql_close ($link ) ; ?>Такой простой последовательностью действий можно создать пользователя и базу данных для любого движка, работающего с MySQL.
Всем доброго времени суток! Сегодня я расскажу вам о том, как создать базу данных в phpmyadmin . И так, в первую очередь запускаем сервер и заходим в phpMyAdmin.Если у Вас сервер установлен на локальном компьютере , то в Danwer phpMyAdmin расположен по адресу http://localhost/tools/phpmyadmin/ , а в WAMP и в других серверах, phpMyAdmin доступен по адресу http://localhost/phpmyadmin/
На реальном хостинге, phpMyadmin доступен по другому адресу . По какому именно Вам нужно узнать у хостинга провайдера.
В версии 5.5 это выглядит так:

Далее в поле имя новой БД вводим название нашей БД, например test . В поле сравнение выбираем кодировку БД, utf8_general_ci . Если мы не указываем кодировку, то есть оставляем как есть "сравнение" то это кодировка выбирается по умолчанию. После того как заполнили эти поля, нажимаем на кнопку создать .

Посередине экрана появится сообщение, что База данных test была создана. Она появится в списке с созданными БД. Находим ее в этом списке, кликнем на ее название и попадаем внутри созданной БД. Изначально она пуста, поэтому давайте создадим таблицу.
Есть два способа для создания таблиц:
Первый способ: В левой колонке нажимаем на создать таблицу

И появится такое окно:

Задаем имя для таблицы и название для каждого поля. Например, мы хотим создать таблицу с категориями сайта. Поэтому задаем имя таблицы categories . Для этой таблицы нам понадобится только 2 поля, это id и название категорий (name ) По правилам в любой таблицы, первое поле всегда имеет название id, то есть идентификатор. Для этого поля обязательно выбираем тип INT и задаем длину значения в цифрах, например 2. Индекс выбираем PRIMARY, таким образом, мы задаем ей первичный ключ и вставляем галочку у A_I (Auto Increment) для того чтобы ее значение автоматически увеличивалось на единичку.
Для поля с названием категорий выбираем тип VARCHAR и задаем максимальную длину 255 символов.
Если вы хотите добавить еще одно или больше полей, то в поле добавить, введите то число, которое соответствует кол-ву полей, которые вы хотите добавить и нажмите ок.
Нам не нужно четыре поля, а только два, поэтому заполняли только два поля, а остальные оставляем пустыми. В таблицу добавиться только заполненные поля. После того как заполнили все нужные поля, передвигаемся по странице чуть ниже и нажимаем на Сохранить.

Вот и все, таблица с названием categories создана. Она появится в списке таблиц, в левой части экрана.

Второй способ:
Сразу как вошли в БД видим такой блок Создать таблицу . В этом блоке есть 2 поля, где мы можем вводить название таблицы и кол-во столбцов в таблице. Создадим, например таблицу с регистрированными пользователями, назовем эту таблицу users . В этой таблицы будут такие поля: id, login, password, e-mail, f_name, s_name , В поле количество столбцов вводим 6 и нажимаем ок.

Появится то же самое окно, как и в первом способе.

После того как заполняли все поля спускаемся чуть ниже и жмем на кнопку сохранить.
Все таблица users создана. Она также добавилась в левом списке с созданными БД.
На сегодня все. Теперь вы знаете, как создать базу данных и таблицы MySQL в phpmyadmin без трудностей и головоломок. Желаю всем удачи!
Понравилась статья?
Последнее обновление: 22.12.2017
Как правило, в качестве хранилища данных используются базы данных. PHP позволяет использовать различные систему управления базами данных, но наиболее популярной на сегодняшний день в связке с PHP является MySQL. MySQL представляет бесплатное программное обеспечение, позволяющее взаимодействовать с базами данных с помощью команд языка SQL. Ранее уже рассматривался процесс установки и настройки MySQL.
Чтобы упростить себе работу с базами данных MySQL установим специальный набор скриптов phpMyAdmin . phpMyAdmin представляет интуитивный веб-интерфейс для управления базами данных MySQL. Используя данный инструмент, гораздо легче работать с базами данных, чем управлять MySQL через консоль.
Для установки phpMyAdmin загрузим архив и распакуем в папку C:\localhost , где находятся документы для php. Распакованную папку переименуем для краткости в phpMyAdmin .
В распакованном каталоге phpMyAdmin создадим файл config.inc.php со следующим содержанием:
И чтобы убедиться, что все настроено правильно, в браузере перейдем к phpMyAdmin, например, http://localhost:8080/phpmyadmin :
В левой колонке можно увидеть все имеющиеся базы данных на сервере MySQL. Даже если вы еще не создавали никакие базы данных, на сервере уже имеется некоторый набор баз данных по умолчанию.
В правой части интерфейса phpMyAdmin содержатся основные инструменты управления базами данных, а также различная конфигурационная информация.
Создание базы данных MySQL в phpMyAdmin
Чтобы обмениваться данными с сервером MySQL (сохранять, изменять, удалять, получать данные), нам естественно нужна база данных. Создать базу данных мы можем из консоли MySQL, а также из визуального интерфейса phpMyAdmin.
Откроем интерфейс phpMyAdmin. Перейдем на вкладку Базы данных . Под меткой Создать базу данных введем какое-нибудь имя для новой бд, например, compstore и нажмем на кнопку "Создать".
И после этого мы получим сообщение об успешном создании новой бд, и она будет добавлена в списки баз данных.
Новая база данных пока пуста и не содержит ничего. Добавим в нее таблицу, которая будет хранить данные. Для этого нажмем на название базы данных и мы попадем на вкладку "Структура", где нам будут предложены опции новой таблицы. В поле "Имя" введем название новой таблицы. Пусть, таблицы будет хранить данные о моделях смартфонов, поэтому введем название "phones", а в качестве количества столбцов введем цифру 3:
Для создания таблицы нажмем на кнопку "Вперед". После этого у нас появится набор ячеек для установки параметров столбцов. Укажем последовательно для имен столбцов следующие: id, name, company. В качестве типа укажем для столбцов id тип INT , а для столбцов name и company - тип VARCHAR . Для столбцов name и company в поле "Длина/Значения" укажем число 200 - оно будет указывать максимальную длину строки в символах. Также для столбца id укажем в поле "Индекс" PRIMARY а в поле "A_I" (AutoIncrement) поставим галочку:
Таким образом, таблица будет иметь столбцы для уникального идентификатора, названия телефона и названия производителя. И затем нажмем внизу на кнопку "Сохранить".
После создания таблицы мы сможем увидеть в колонке баз данных таблицу и ее столбцы:
Это не единственный способ создания таблиц в phpMyAdmin, так как здесь мы можем управлять базой данных с помощью запросов SQL. Так, выделим в списке баз данных нашу базу и перейдем на вкладку "SQL". Она отображает поле для ввода команды на языке запросов SQL. Введем в него следующую команду:
CREATE Table phones1 (id INT NOT NULL AUTO_INCREMENT PRIMARY KEY, name VARCHAR(200) NOT NULL, company VARCHAR(200) NOT NULL)
Это стандартная команда создания таблицы на языке SQL. После ключевых слов CREATE Table идет название создаваемой таблицы, а затем в скобках идут через запятую определения столбцов.
Каждое определение столбцов содержит имя столбца, его тип и ряд дополнительных значений. Например, в определении столбца id (id INT NOT NULL AUTO_INCREMENT PRIMARY KEY) указывается имя столбца, тип - INT, а также то, что столбец обязательно должен иметь значение - NOT NULL, что его значение будет автоматически увеличиваться на единицу с добавлением нового объекта - AUTO_INCREMENT, и что он играет роль первичного ключа - PRIMARY KEY.
В целом создаваемая таким образом таблица будет равносильна той, что была создана ранее. Нажмем кнопку "Вперед", и будет создана вторая таблица phones1.
