Navitel exe не является приложением win32. Устранение ошибки – не является приложением Win32
После чего вспомнили о похожей ошибке "не является приложением win32 ", и разузнали о ней подробнее. Собрав некоторую информацию, было решено написать эту статью с причинами появления и способами решения ошибки "программа не является приложением win32".
Причина: файл поврежден или не найден
Установлена некорректная ассоциация файлов
В Windows каждое расширение файла (.exe, .jpg, .txt и т.д.) связано с конкретной программой, которая будет использоваться в качестве приложения по умолчанию для открытия этого типа файла. Возможно, файл, который вы хотите открыть, неверно определен как исполняемый, и Windows пытается его открыть. Проверьте настройки ассоциации файлов для нужного вам файла, открывая который пишет ошибку "не является приложением вин32". Что делать в таком случае? Просто измените нужные настройки.
Статьи на эту тему:
Также, возможно, что заражение вирусом или вредоносным ПО на вашем компьютере заставило Windows неправильно думать, что некоторые типы файлов являются исполняемыми программами. Не будет лишним запустить проверку на вирусы вашим антивирусом, чтобы исключить эту причину.

Файл не предназначен для вашей версии Windows
При попытках запуска программ, не предназначенных для работы на вашей версии Windows, также может появляться сообщение с ошибкой. И хотя многие старые/новые программы могут работать в разных версиях Windows, не работающих приложений тоже достаточно.
Например:
- Программа является более старым приложением MS-DOS или ранней программой Windows.
- Программа предназначена для 64-разрядной версии Windows, а вы запускаете его на 32-разрядной системе. Она не сработает и выдаст ошибку.
Файл это вирус, червь или другое вредоносное ПО
Также эта ошибка может быть сгенерирована файлом, являющимся
При запуске некоторых приложений пользователь может столкнуться с данным программным сбоем.
Система не может запустить exe-файл под 32-битной версией Windows.
Основная причина этого сбоя – запуск программы, не совместимой с Вашей операционной системой. То есть программа может быть предназначена для 64 разрядной версии Windows, более поздней версии ОС, либо для абсолютно другой среды Linux, Mac OS, DOS и т.п. Приложение не является мульти платформенным.
Но это не единственная возможная причина. Возможно, какой-то нужный файл программы, отвечающий за совместимость был удален вирусом, антивирусом, самим пользователем непреднамеренно или специально. Рассмотрим вероятные методы устранения неисправности.
Как устранить неисправность
В случае несовместимости не спешите переустанавливать ОС. Для начала попробуйте запустить это приложение после перезапуска ОС.
Проблема осталась – попытайтесь открыть в режиме работы с другой системой. Для этого нажмите правой клавишей по значку приложения. В «Свойствах
» откройте вкладку «Совместимость
», попробуйте запустить в режиме совместимости поочередно в одной из предложенных ОС, установив при этом флажок выполнения от имени администратора.
Снова не помогло – проверьте обновления ОС , установите последнюю возможную версию Microsoft.Net Framework и Visual C++.
Просканируйте систему на наличие вирусов . Переустановите саму программу, выключив на время антивирус и снова попробуйте запустить.
Следующий способ – внести изменения в системный реестр. Откройте редактор реестра с помощью команды regedit
в окне «Выполнить
» (Win+R).
Идем по пути:
Установите значение ««%1» %*
» для обоих параметров, представленных там, чтобы получилось в итоге так, как показано на картинке.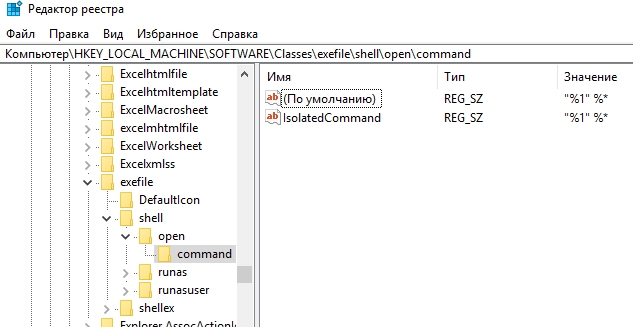
Перезапустите компьютер и попробуйте опять открыть приложение.
Если и это не сработало – скачайте и запустите программу с другого ресурса – возможно ошибка кроется в самом исходном коде программного обеспечения. По возможности используйте оригинальную версию приложения, не прибегая к сомнительным взломщикам и пиратским версиям.
Если эта программа ранее запускалась, но на каком-то этапе стала появляться данная ошибка – попробуйте откатить систему до точки восстановления до момента, когда она еще работала.
Иногда ошибки win32.exe и другие системные ошибки EXE могут быть связаны с проблемами в реестре Windows. Несколько программ может использовать файл win32.exe, но когда эти программы удалены или изменены, иногда остаются "осиротевшие" (ошибочные) записи реестра EXE.
В принципе, это означает, что в то время как фактическая путь к файлу мог быть изменен, его неправильное бывшее расположение до сих пор записано в реестре Windows. Когда Windows пытается найти файл по этой некорректной ссылке (на расположение файлов на вашем компьютере), может возникнуть ошибка win32.exe. Кроме того, заражение вредоносным ПО могло повредить записи реестра, связанные с Third-Party Application. Таким образом, эти поврежденные записи реестра EXE необходимо исправить, чтобы устранить проблему в корне.
Редактирование реестра Windows вручную с целью удаления содержащих ошибки ключей win32.exe не рекомендуется, если вы не являетесь специалистом по обслуживанию ПК. Ошибки, допущенные при редактировании реестра, могут привести к неработоспособности вашего ПК и нанести непоправимый ущерб вашей операционной системе. На самом деле, даже одна запятая, поставленная не в том месте, может воспрепятствовать загрузке компьютера!
В связи с подобным риском мы настоятельно рекомендуем использовать надежные инструменты очистки реестра, такие как %%product%% (разработанный Microsoft Gold Certified Partner), чтобы просканировать и исправить любые проблемы, связанные с win32.exe. Используя очистку реестра , вы сможете автоматизировать процесс поиска поврежденных записей реестра, ссылок на отсутствующие файлы (например, вызывающих ошибку win32.exe) и нерабочих ссылок внутри реестра. Перед каждым сканированием автоматически создается резервная копия, позволяющая отменить любые изменения одним кликом и защищающая вас от возможного повреждения компьютера. Самое приятное, что устранение ошибок реестра может резко повысить скорость и производительность системы.
Предупреждение: Если вы не являетесь опытным пользователем ПК, мы НЕ рекомендуем редактирование реестра Windows вручную. Некорректное использование Редактора реестра может привести к серьезным проблемам и потребовать переустановки Windows. Мы не гарантируем, что неполадки, являющиеся результатом неправильного использования Редактора реестра, могут быть устранены. Вы пользуетесь Редактором реестра на свой страх и риск.
Перед тем, как вручную восстанавливать реестр Windows, необходимо создать резервную копию, экспортировав часть реестра, связанную с win32.exe (например, Third-Party Application):
- Нажмите на кнопку Начать .
- Введите "command " в строке поиска... ПОКА НЕ НАЖИМАЙТЕ ENTER !
- Удерживая клавиши CTRL-Shift на клавиатуре, нажмите ENTER .
- Будет выведено диалоговое окно для доступа.
- Нажмите Да .
- Черный ящик открывается мигающим курсором.
- Введите "regedit " и нажмите ENTER .
- В Редакторе реестра выберите ключ, связанный с win32.exe (например, Third-Party Application), для которого требуется создать резервную копию.
- В меню Файл выберите Экспорт .
- В списке Сохранить в выберите папку, в которую вы хотите сохранить резервную копию ключа Third-Party Application.
- В поле Имя файла введите название файла резервной копии, например "Third-Party Application резервная копия".
- Убедитесь, что в поле Диапазон экспорта выбрано значение Выбранная ветвь .
- Нажмите Сохранить .
- Файл будет сохранен с расширением.reg .
- Теперь у вас есть резервная копия записи реестра, связанной с win32.exe.
Следующие шаги при ручном редактировании реестра не будут описаны в данной статье, так как с большой вероятностью могут привести к повреждению вашей системы. Если вы хотите получить больше информации о редактировании реестра вручную, пожалуйста, ознакомьтесь со ссылками ниже.
Возможно, у вас возникла проблема, когда программа, которую вы пытаетесь запустить, повреждена или даже отсутствует. В этом случае Windows не сможет запустить файл должным образом, и операционная система будет генерировать ошибку не является приложением Win32 . Обычно ошибка заключается в том, что исполняемый файл не является допустимым 32-разрядным приложением, поэтому сразу ясно, что у нас большая проблема. Однако не волнуйтесь, потому что есть способы вернуть все на правильный путь. Возможно во время загрузки программы, исполняемый файл был поврежден или загрузка не завершилась, или может быть, она несовместима с версией Windows, которую вы сейчас используете. Возможно, это связано с источником, откуда был загружен файл. Всегда рекомендуем загружать исполняемые файлы с основного источника, если это возможно.
Как исправить, если программа не является приложением Win32
Первый что нужно сделать - это удалить программу и снова загрузить ее из официального источника. На этот раз убедитесь, что загрузка файла на 100 процентов завершена, прежде чем пытаться установить. Теперь, если у вас есть компакт-диск с программой, тогда неплохо попытаться установить его с этого физического носителя. Да, мы знаем, что большинство людей сегодня не используют физические носители, но для тех, кто еще живет хардкорным прошлом, этот вариант для вас. Что делать, если программа уже установлена, но не может запускаться?
- В сценарии, когда у вас возникли проблемы с уже установленной программой, которая работала до этого, убедитесь, что она не была удалена. Мы стремимся запускать приложения из ярлыка, и есть моменты, когда файл удаляется, ярлык остается.
- Проверить, имеете ли вы дело с поврежденным жестким диском . Это может привести к сбою работы приложений. В такой ситуации рекомендую проделать дефрагментацию и .
- Если это ничего не помогло, вы имеете дело с плохим файлом. Любая ассоциация файлов может быть изменена на.exe. Убедитесь, что если вы загружаете исполняемый файл, это всегда расширение в конце .exe .
Файл не связан с нужной программой
Когда дело доходит до операционной системы Windows, каждое расширение файла связано с программой. Будь то.exe, .jpg, .png, .txt, .zip и т. п. Им требуется программа по умолчанию, чтобы открыть их. Возможно, вы имеете дело с ситуацией, когда назначена неправильная программа, и поэтому разумно проверить, действительно ли это так, и внести необходимые изменения. Давайте разберем, как изменить ассоциации файлов в Windows 10.
- Откройте "Параметры" > "Приложения" > "Приложения по умолчанию" Пролистайте вниз и вы увидите Выбор стандартных приложений для типов файлов .
- Если ничего не выявили для себя, то можете нажать Сбросить , чтобы windows восстановила настройки по умолчанию.

Проблема с вирусом или вредоносным ПО
В худшем случае ваш компьютер заражен вирусом, червем, трояном или вредоносным ПО. Если это так, то ваш антивирус обезвредил зловреда, который сидел в исполняемом файле, к примеру.exe, и вы не сможете уже запустить программу. От части это хорошая новость. Проверьте свою антивирусную программу, чтобы убедиться, что она была помещена на карантин, и предпримите необходимые меры для ее удаления с компьютера навсегда. Пишите в комментариях, если Вам ничего не помогло и не знаете что делать, буду искать дополнительные методы по вашим запросам, и дописывать их в руководство. Успехов!
Пожалуй, не стоит говорить, что многие пользователи современных ПК на основе «операционок» Windows частенько сталкиваются с проблемами, когда при установке или запуске файла программы на экране появляется сообщение о том, что какое-то приложение не является приложением Win32. Что делать? Прежде всего, воспринять его спокойно. Ничего страшного в этом нет.
Для начала объясним саму суть проблемы. Причин возникновения такого сообщения может быть достаточно много. Допустим, что у нас появилось сообщение об ошибке, связанной с тем, что приложение не является приложением Win32. Windows 7, хотя и является 64-битной системой, все равно поддерживает запуск приложений, рассчитанных на архитектуру в 32 бита.
Другое дело, что это приложение, драйвер или файл программы могут просто не соответствовать такой архитектуре вследствие повреждения или вообще создания файла изначально в другой ОС. И это не единственный вариант, когда системой может выдаваться сообщение о том, что приложение не является приложением Win32. Как исправить такую ситуацию, мы сейчас и рассмотрим.
Несовместимость приложений разных ОС
Для начала нужно посмотреть на тип файла. Действительно, нередко можно встретить ситуации, когда, скажем, тот же архив имеет расширение.dmg или.tar, рассчитанное на использование исключительно в «операционках» Mac OS X.

Понятно, что ни один архиватор, будь он хоть наимощнейшим, в среде ОС Windows такой архив не откроет. Естественно, тут же система выдает сообщение, что в этом случае? Самым простым способом является скачивание или поиск во Всемирной паутине архивного файла, распознаваемого Windows. Заметьте, тут не помогут никакие конверторы-преобразователи. Таковых просто не существует.
Кстати сказать, во многих случаях такая же ситуация наблюдается и при работе с образами дисков, созданных в Linux или Mac OS X. Как уже понятно, специфичные типы файлов не относятся к стандартным зарегистрированным данным, с которыми может работать Windows. Грубо говоря, система просто не знает, чем именно нужно открывать файлы подобного типа. Даже если внести регистрационные данные в раздел реестра, отвечающий за инициализацию расширений, юзер ничего конкретного не добьется. Да, расширение буде зарегистрировано, но вот способа открытия файла система найти не сможет.
Несовместимость файловых систем и архитектур
Достаточно часто проблема связана с тем, что пользователь ПК пытается установить драйвер или программу 64-битной версии в систему 32 бита. Собственно, даже совместимость файловой системы NTFS (NTFS5) или ReFS для дисков и разделов FAT32 при установке более свежей или высшей версии просто не предусмотрена.

Наоборот - пожалуйста, без проблем. Программы, рассчитанные на работу в файловых системах FAT32, запросто работают в NTFS. Единственное, на что стоит обратить внимание - момент, когда появляется сообщение о том, что приложение не является приложением Win32. Как исправить данную ситуацию, даже если файловая система одинаковая, к примеру, NTFS в Windows 7 и Windows XP ли Vista? Дело в том, что 64-битные версии программ для 64-разрядной «семерки» не воспринимаются более ранними версиями типа XP или Vista. Тут придется искать 32-битную версию для файловых систем NTFS.
Проблемы с установочными дистрибутивами и архивами
В некоторых случаях явления подобного рода могут наблюдаться и при стандартных ситуациях, связанных с повреждением установочного дистрибутива или распаковываемого архива.

Так, например, при открытии архива, созданного при помощи 64-битной версии WinRAR 5 в версии архиватора ниже этой, запросто можно получить ошибку и сообщение о том, что приложение не является приложением Win32. Что делать в этом случае? Да все просто. Нужно всего лишь найти соответствующий файл, запакованный при помощи того же архиватора, но версии в 32 бита.
Что делать, если
Но это, все, как говорится, цветочки. Довольно часто можно встретить и неприятные ситуации, когда юзер твердо уверен, что файл программы или драйвера не является поврежденным или недозагруженным, а система все равно выдает сообщение о том, что приложение не является приложением Win32. Что делать в такой ситуации, легко понять на примере внесения специализированных данных в системный реестр. Для этого нужно Win32.reg и запустить его один раз. После этого проблема должна исчезнуть.
Иногда такая методика не срабатывает. Весьма вероятно, связана с обновлением платформы Microsoft .NET Framework.

Если на компьютерном терминале установлена, скажем, версия 2.0, ее настоятельно рекомендуется обновить либо в автоматическом, либо в ручном режиме. Для этого можно использовать тот же «Центр обновления Windows» или скачать дистрибутив на официальном сайте поддержки обновлений корпорации Microsoft.

То же самое касается платформ типа JAVA или Microsoft Visual C++ Distributable Package Обновление производится по аналогичному принципу.
