Как убрать двухфакторную аутентификацию apple id. Отключение двухэтапной аутентификации Uplay
Последнее время я редко сталкиваюсь с видеоиграми, но был тут момент, хотелось немного тряхнуть стариной и запустить старых добрых the Settlers 7. Скачал Ubisoft Uplay, установил и получил от ворот поворот — приложение сообщило, что у меня подключена двухэтапная (двухфакторная) аутентификация, и мне нужно ввести код из Google-аутентификатора. Проблема была в том, что аутентификатор был не в курсе того, что у меня есть что-то от Ubisoft и код давать не собирался. Пришлось заморачиваться и выяснять, как провести отключение двухэтапной аутентификации Uplay. Все оказалось проще, чем я думал!
Отключение двухэтапной аутентификации Uplay
Для отключения двухэтапной аутентификации Uplay нам понадобится:
- Логин и пароль от действующей учетной записи Uplay. От той самой, на которой мы хотим отключить двухэтапную аутентификацию.
- Доступ к электронной почте, к которой привязана эта учетка
- Несколько дней времени
Отправляем запрос в техподдержку
Приятный момент в том, что зайти под своей учёткой на сайт можно и без двухэтапной аутентификации. Потому в первую очередь отправляемся на сайт, авторизовываемся и заполняем форму заявки в техническую поддержку.
Заполняем поля по порядку следующими данными:
- В первом поле выбираем Accounts
- Во втором поле Ubisoft Club
- В третьем Аккаунт / Авторизация
- В чертвером 2-этапная аутентификация
- В пятом Отключить 2FA
Заполнение формы заявики в техподдержку
Потом прокручиваем страничку ниже и заполняем поле после слов «Все еще требуется помощь? «. Вводим нечто похожее на то, что вводил я — «Добрый день! Включена двухэтапная авторизация, но Google Authenticator не дает нужный код, коды восстановления также утеряны. Помогите пожалуйста восстановить доступ к учетной записи! »
Жмем кнопку «Отправить мою заявку »

Заполняем поле с информацией
Через некоторое время после отправки заявки, на нашу электронную почту придет сообщение от технической поддержки, в котором нас попросят подтвердить электронную почту, привязанную к учетке. Следуем инструкциям и подтверждаем ее.
Отключение двухэтапной аутентификации
После получения техподдержкой подтверждения учетной записи двухэтапная аутентификация будет отключена, и вы сможете снова пользоваться своей учетной записью в полной мере! Но рекомендую снова подключить защиту, но уже сохранить коды восстановления.
Двухфакторная авторизация – специальная функция, предназначена для усиления безопасности онлайн-сервисов Apple. Она призвана защитить пользовательские данные при использовании аккаунтов Apple ID и iCloud на iPhone, iPad, Apple Watch и Mac.
В 2013 году Apple запустила сервис двухфакторной проверки, который гарантировал пользователям, что они единственные могут получить доступ к своей учетной записи, даже если кто-то узнает пароль. В 2015 году с запуском iOS 9 и OS X El Capitan компания представила двухфакторную авторизацию. Хотя сервис звучит похоже с двухфакторной проверкой, он добавил дополнительный уровень безопасности, который защищает аккаунты в случае взлома хакерами.
При использовании двухфакторной авторизации доступ к учетной записи возможен только с доверенных устройств iPhone, iPad или Mac. При первом входе на новом устройстве потребуется предоставить два вида информации: ваш пароль и шестизначный цифровой проверочный код, который автоматически отображается на доверенных устройствах.

Как отключить двухэтапную проверку Apple:
(если у вас не включена двухэтапная проверка, просто пропустите этот шаг)
Шаг 1 : Откройте ваши параметры Apple ID, пройдя . На этой странице можно изменить предпочтения и настройки конфиденциальности.

Шаг 2 : В разделе «Безопасность» нажмите кнопку «Изменить».

Шаг 3 : Теперь нажмите «Отключить двухфакторную верификацию». Укажите секретные вопросы, которые будут использоваться для восстановления устройства, а также дату рождения.
Шаг 4 : Apple отправит электронное письмо, подтверждающее изменение.
Как включить двухфакторную авторизацию Apple:
Теперь когда верификация отключена, вы можете включить двухфакторную авторизацию. При включении этой функции для внесения любых изменений в данные аккаунта, входа в iCloud или совершения покупок в iTunes Store или App Store на новом устройстве потребуется подтверждать свою личность, используя одно из имеющихся устройств.
На iPhone, iPad или iPod touch с iOS 9 или более поздней версии:
Шаг 1 : Откройте приложение Настройки. Перейдите в раздел iCloud, а затем раздел с вашей учетной записью.

Шаг 2 : Нажмите Пароль и безопасность.

Шаг 3 : Нажмите «Настроить двухфакторную аутентификацию».
Шаг 4 : Укажите необходимые параметры, завершив настройку.
На Mac с OS X El Capitan или более поздней версии:
Шаг 1 : Зайдите в меню Apple и запустите Системные настройки.
Шаг 2 : Перейдите в раздел iCloud и выберите «Учетная запись».

Шаг 3 : Выберите раздел «Безопасность», после чего введите пароль от Apple ID.
Шаг 4 : Щелкните кнопку «Включить двухфакторную аутентификацию».

Двухфакторная аутентификация значительно усиливает защиту Apple ID. После включения этой функции для выполнения входа в учетную запись потребуется пароль и доступ к проверенным устройствам или проверенному номеру телефона.
Подпишитесь:

«Яблочная» компания трепетно и с особым энтузиазмом относится к защите устройств и аккаунтов от взлома. На данный момент на всех недавно выпущенных устройствах (где инсталлированна ОС IOS не ниже 9-й версии, а в ноутбуках OS X) имеется двухфакторная идентификация, которая фактически сводит к нулю вероятность использования девайсов собственного производства без ведома владельца.
Однако некоторым пользователям такой подход не всегда нравится: ведь чтобы активировать и использовать девайс необходимо выполнять двойную работу (ввести ID ключ и цифровой код), вследствие чего пользователи интересуются, как отключить двухфакторную аутентификацию в IPhone, IPad, MacBook, хотя эта операция производится не так уж и часто.
Чтобы это сделать выполните следующую последовательность действий:
- на компьютере в браузере откройте страницу iCloud.com;
- введите логин и пароль;
- в новом окне, в текстовом поле вбейте символы, которые должны прийти на доверенный гаджет;

- кликните в отображенном диалоге на мобильном устройстве «Разрешить», чтобы открыть нужную страницу;

- если компьютер, где производится авторизация, до этого не был включен в список устройств, которым пользователь полностью доверяет, на гаджете выскочит еще сообщение о том, доверяете ли вы этому браузеру. Нужно дать утвердительный ответ;
- в новом отображенном окошке кликните по пиктограмме настройки либо воспользуйтесь всплывающим меню в правом верхнем углу (см. скриншот).

- авторизуйтесь в аккаунте Apple ID;

- кликните по значку «Управление учетной записью», далее отобразите вкладку «Безопасность», а после этого нажмите на ссылку «Изменить»;

- внизу экрана отыщите ссылку «Отключение аутентификации», нажмите на нее, после чего подтвердите выполнение данного действия вводом комбинации символов, которая будет отправлена в виде сообщения на доверенный девайс;

- ответьте на три секретных вопроса, которые указываются самим пользователем при прохождении процедуры регистрации аккаунта Apple ID;

- в новом отображенном диалогом окне остается лишь подтвердить отключение двухэтапной проверки.

Хотя этот процесс и достаточно длительный, особых сложностей у пользователя он не должен вызвать. Чтобы вернуть двухфакторную аутентификацию, придется повторить все вышеописанные действия повторно.

Встречаются ситуации, когда необходимо немедленно отключить компьютер от Интернета. Иногда это просто скачивание чего-то лишнего или недопустимого. Но бывают и другие случаи, вызванные как обычными сбоями, так и более серьезными причинами. Рассмотрим...

Одним из наиболее популярных приложений в магазине Google Play можно с уверенностью назвать менеджер файлов ES File Explorer. За все время своего существования оно было скачало боле 500 млн раз. Наверное, пользователи Android продолжали бы им пользов...

Очень часто у системных администраторов встречается ситуация, когда пользователь банально не помнит пароль, который необходим для входа в Windows. Спешим вас успокоить, слишком сильно расстраиваться и впадать в крайности по этому поводу не стоит, тем...
Сегодня я расскажу о двухфакторной аутентификации, которую желательно настроить всем пользователям iPad, iPhone и Mac, независимо от их уровня знаний и веры в безопасность своего пароля.
Что такое двухфакторная аутентификация?
Двухфакторная аутентификация - это вторая ступень безопасности после пароля. Если она включена, то доступ к вашим данным не получит посторонний человек, даже если он знает пароль от Apple ID.
Суть двухфакторной аутентификации понять не сложно. У вас есть доверенное устройство (например, iPhone). Вы входите под своим Apple ID на другом устройстве (например, iPad). iPad сообщает, что вы должны добавить его в доверенные с помощью iPhone. На iPhone приходит код, который нужно ввести на iPad в специальном всплывающем окне.
Внимание! На доверенном устройстве также отображается карта с вашим месторасположением. Это месторасположение зависит от ip, поэтому вполне вероятно будет не совпадать с реальным местоположением. Например, у меня бывало показывался адрес Сочи, хотя реально я находился в Краснодаре.
Почему я настойчиво рекомендую включить двухфакторную аутентификацию? Потому что вы сможете быть спокойными за свои данные, которые хранятся в iCloud. Даже если пароль от вашего Apple ID будет скомпрометирован, то вы будете уверены, что:
- никто не воспользуется вашими паролями, которые хранятся в связке ключей.
- никто не сольёт ваши фотографии с iCloud. Звёзды, которые были взломаны (помните скандалы с интимными фото звёзд?), наверняка, не использовали двухфакторную аутентификацию.
Системные требования:
- iPhone, iPad или iPod touch с ОС iOS 9 или более поздней версии;
- компьютер Mac с ОС OS X El Capitan и iTunes 12.3 или более поздней версии;
- Apple Watch с ОС watchOS 2 или более поздней версии;
- Apple TV (4-го поколения) с tvOS.
Как настроить двухфакторную аутентификацию на iPhone и iPad?
В iOS настроить двухфакторную аутентификацию несложно. Заходим в Настройки. Тыкаем по своему Apple ID.
Жмём «Включить».

В новом окне «Продолжить».


Как настроить двухфакторную аутентификацию на Mac?
Заходим в Системные настройки->iCloud .

Там нажимаем кнопку Учётная запись.

И переходим во вкладку «Безопасность». Вам будет предложено ввести номер телефона. После этого на телефон придет подтверждение. Вводите его. И телефон сохранится в вашем аккаунте.

Всё! Двухфакторная аутентификация включена на Mac.
Учтите, что двухфакторную аутентификацию отключить после включения будет невозможно (это есть где-то в условиях). Единственное, что вы сможете сделать - это поменять номер телефона. Делается это в тех же настройках, которые описано выше.
С целью вымогательства у пользователей денег для разблокировки Apple устройств. Все это происходит из-за невнимательности пользователей, они устанавливают простые пароли на свои аккаунты и пользуются общими аккаунтам для получения якобы бесплатных приложений.
Не смотря на то, что к вашему аккаунту не привязана карта VISA, MasterCard это еще не значит, что вам нечего терять. С iOS 7 стала доступна функция Найти мой iPhone , которая помогает пользователю определить где находится iOS-устройство на карте, и в случае потери iPhone, заблокировать его или удалить с него все данные. Все это осуществляется через веб-интерфейс сервиса icloud.com через обычный браузер, с помощью которого в несколько кликов можно заблокировать любое устройство привязанное к вашему iCloud аккаунту. Дальнейшая разблокировка этого устройства возможна только при вводе вашего пароля и если пароль был забыт/утерян или сменен злоумышленником, то только при отправке чека о покупке в службу поддержки Apple. В противном случае ваш iPhone, превращается в кирпич. Проще говоря если вы потеряете почту на которую зарегистрирован ваш iPhone или аккаунт , то злоумышленник спокойно поменяет там все пароли и заблокирует устройство. А на своем телефоне вы увидите такое сообщение:

И даже если вы заплатите злоумышленникам, они ничего вам не вышлют.
Для того чтобы обезопасить свой аккаунт Apple ID от кражи, нужно соблюдать элементарные правила безопасности. Не использовать простые пароли типа: 123456, qwerty. Пароли нужно разбавлять символами, например “!”№;%:?*()_+” и т.п. Устанавливайте ответы на секретные вопросы в личном кабинете.
Также с недавнего времени у Apple появилась возможность включения двухфакторной аутентификации. Двухуровневая аутентификация является самым надежным способом уберечь Apple ID от кражи. Для совершения каких-либо изменений в личном кабинете Apple ID вам необходимо будет ввести уникальный код, который высылается на ваш личный номер мобильного телефона, заранее привязанный к аккаунту. Таким образом никто не сменит пароль или электронную почту на вашем аккаунте не имея ваш мобильный телефон.
И так как же происходит включение двухфакторной аутентификации Apple ID
Для начала вам необходимо войти в управление Apple ID по ссылке https://appleid.apple.com/
Затем пройдите во вкладку пароль и безопасность. Если ранее вы не устанавливали секретные вопросы, то вы сразу попадете в настройки, если же у вас уже установлены секретные вопросы ответьте на них. И в разделе двухэтапная проверка нажмите приступить .

Ознакомившись с информацией на всех этапах, нажимайте продолжить
.

На следующем этапе добавьте номер своего мобильного телефона

После добавления номера телефона на него будет выслан код, который должен придти в течение 1 минуты.
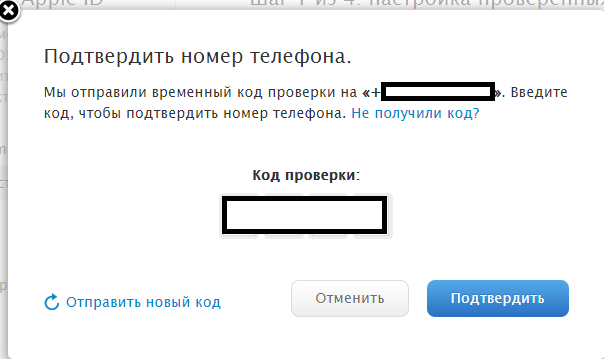
Когда подтвердите свой номер телефона вы окажитесь на следующем шаге. Здесь вы увидите ранее зарегистрированные в Apple ID устройства. Подтвердите их, в устройствах должны быть включена функция “Найти мой…” и они должны быть подключены к интернету.

На экране устройства высветится код

Далее появится ваш ключ восстановления, который нужно распечатать и положить в укромное место, например в коробку из под устройства. С помощью этого ключа вы сможете восстановить ваш аккаунт если потеряете сим-карту. На следующем шаге подтвердите, то что вы получили код введите его же. Подтвердите информацию о том что вы ознакомились с условиями и на этом настройка закончилась.
Теперь при входе в управление Apple ID или iCloud, вам нужно будет вводить код, который будет приходить на ваше устройство в виде СМС или в виде всплывающего окна на iOS как это было в предыдущем изображении.
