Как очистить пост из кэша google. Как найти панель управления настройками в "Хроме"? #3: почистить Хром от ненужных плагинов
Каждая страница, посещенная вами через тот или иной браузер, частично сохраняется в кэше. Программа автоматически делает это для того, чтобы ускорить загрузку страницы и отображение «тяжелых» данных: рисунков, фотографий, анимации и видео при следующем посещении. Кэширование веб страниц экономит не только ваше время, но и трафик, что немаловажно для тех, кто пользуется тарифицированными пакетами и мобильными провайдерами.
Зачем чистить кэш
Иногда количество посещаемых страниц настолько велико, что кэш занимает много места на жестком диске пользователя. В результате сбоев или неправильного закрытия браузера кэш одних и тех же страниц может накапливаться годами. Запрашиваемый вами сайт перед тем, как загрузить данные из глобальной сети будет искать возможность отображения из сохраненных файлов.
Множество копий не только замедлит выбор необходимых данных, но может также загрузить старые и неактуальные изображения.
Особенно часто проблемы с кэшем возникают на ресурсах с адаптивным и часто меняющимся дизайном или снабженных анимацией (например, онлайн игры, чаты). Такие страницы требуют постоянного обновления данных. Тем самым каждый сбой открытия или закрытия добавляет новую копию в хранилище, которая станет проблемой при следующем отображении.
Способы очистки
Современные браузеры имеют множество гибких настроек и позволяют очистить накопившиеся данные множеством способов: как при помощи горячих клавиш, так и вручную, редактируя настройки программы.
Перед тем, как приступить к очистке от ненужных файлов, необходимо внимательно выбирать параметры удаления в браузере, поскольку вместе с кэшем страниц можно очистить сохраненные адреса и формы авторизации на сайтах.
Для того чтобы избежать проблем, убедитесь, что вы помните необходимые данные идентификации для ваших аккаунтов (логин, пароль) или не отмечайте галочкой соответствующий раздел.
Видео: очистим кэш в гугл хром
Меню Настройка и управление
Самый простой способ очистить кэш в гугл хроме – воспользоваться стандартным меню настройки. Для этого необходимо выполнить следующие действия:
- открыть браузер Хром;
- вывести меню настройки и управления при помощи специальной кнопки с тремя полосками в верхнем правом углу окна;
- выбрать пункт «Дополнительные инструменты»;

- нажать «Удаление данных о просмотренных страницах…»;
- в появившемся окне отметить галочками необходимые для очистки параметры;

- выбрать период, за который необходимо произвести удаление;
- нажать кнопку очистка истории.
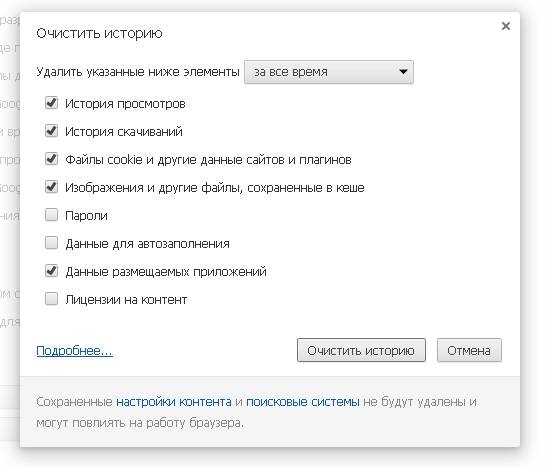
Спустя некоторое время, которое может отличаться в зависимости от количества удаляемых файлов, программа выдаст сообщение об окончании работы.
Команда “ chrome://history/ “
Хром стал одним из самых популярных браузеров благодаря множеству настроек и плагинов, которые позволяют управлять им на профессиональном уровне и открывают возможность сделать его максимально удобным для себя.
Функциональность управления программой расширена при помощи команд, которые можно выполнять из адресной строки. Существует также команда, которая позволяет вызвать окно с историей посещения страниц.
Схема блока питания компьютера. Устройство и принципнцип работы.Тут.
Чтобы туда попасть, необходимо выполнить следующие несколько шагов:

Очистить кэш в Хроме горячими клавишами
Зайти в настройки управления данными и файлами посещенных страниц можно не только вручную, их также можно вызвать при помощи комбинаций клавиш клавиатуры. Такой метод особенно может пригодиться, если вы занимаетесь дизайном сайта и смотрите его через браузер Хром в готовом состоянии на сервере или же, если вход в настройки заблокирован воздействием вирусов, которые нередко находятся в кэше.
Ctrl+Shift+Del для быстрой очистки данных
Комбинация клавиш Ctrl+Shift+Del позволит сразу перейти к выбору удаляемых файлов, не вводя никаких данных и не открывая никаких настроек.

Выполнить ту или иную операцию может понадобиться мгновенно, и вызов окна управления очисткой данных при помощи комбинации клавиш несомненно пригодится.
Ctrl+H для входа в историю
Если необходимо удалить несколько записей истории, или предыдущая комбинация по каким-то причинам не работает, можно просмотреть перечень посещенных сайтов при помощи комбинации Ctrl+H.
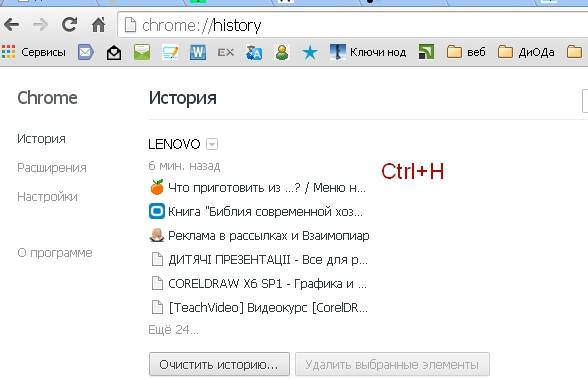
К полному удалению данных с посещенных ресурсов, в том числе и кэша, из этого окна можно перейти при помощи кнопки «Очистить историю»;
Удаление временных файлов
Кроме записей, хранящихся в истории, и тяжелых файлов, которые представляют основную массу кэша, существуют временные файлы под названием coockie. В них хранятся данные авторизации на сайтах, поисковые запросы и заполненные формы с личными данными. В целях безопасности или при возникновении проблем рекомендуется полностью зачищать все временные файлы. Как правило, у каждого браузера своя папка для их хранения.
Для удаления всех временных файлов или для управления ими необходимо выполнить следующие действия:

Если у вас возникла проблема с отображением страницы, не спешите переустанавливать браузер или требовать от провайдера «нормального» интернета. Для начала попробуйте очистить кэш и другую временную информацию, сохраняемую ресурсами. Большинство проблем с некорректной загрузкой сайтов связано с ошибочной загрузкой устаревших файлов и данных.
Сегодня мы поговорим о такой несложной вещи, как очистить кэш в Google Chrome. У каждого пользователя интернета периодически возникает необходимость в этой процедуре, поскольку очистка кэша освобождает от некоторых распространенных проблем с загрузкой страниц, что особенно важно для блоггеров и вебмастеров.
Что такое кэш
ПОЛЕЗНАЯ АЗБУКА:
кэш (cashe) — англ. «тайник, тайный запас»
Прежде чем очищать кэш, нелишним будет узнать, что он из себя представляет и в чем его предназначение. Если не вдаваться в технические подробности, кэш — это хранилище быстрого доступа к файлам, которые вы уже когда-либо загружали из интернета: видео- и аудиофайлы, фотографии, тексты, веб-странички. Кэш запоминает все и складывает в память компьютера.
Например, если вы смотрели видео через интернет, то оно хранится в кэше, пока он не очистится сам или с вашей помощью. Если вы захотите просмотреть видео еще раз, то оно загрузится из кэша, что существенно экономит трафик и убыстряет загрузку — и в этих двух основных функциях кроется его предназначение.
ПОЛЕЗНАЯ АЗБУКА:
кэш экономит трафик и убыстряет загрузку
То же самое касается и просмотра веб-страниц: кэш «фотографирует» их и помещает в память. При следующей загрузке он в первую очередь предложит вам копию, а не оригинал. И вот здесь кроется важный момент для вебмастеров и блоггеров, которые работают со своими сайтами. В некоторых случаях кэш оказывает медвежью услугу, подгружая устаревшие образы страничек. Именно по этой причине внесенные изменения не всегда отображаются корректно в браузере.
Когда нужно чистить кэш?
Если вы внесли какие-либо изменения в html-код, например изменили шрифт заголовка своего сайта или дизайн, часто кэш показывает предыдущую сохраненную версию странички, и обновление не всегда помогает — страница выглядит так, будто в ней ничего не меняли. У меня такое случается довольно часто. В этом случае открыть в другом браузере страничку, удостовериться, что изменения зафиксированы, а потом вернуться в Google и очистить кэш. В следующий раз, обновив страничку, вы увидите обновленную версию.
Кэш требует очистки и в том случае, если страницы отображаются некорректно . Это не панацея для решения всех проблем, которые случаются с загрузкой страниц, но одно из первых действий.
Часто очистка кэша помогает, когда возникает , которая бывает частой гостьей во всех браузерах.
Рекомендуется очищать кэш и в том случае, если возникли какие-то проблемы в загрузке, например видеофайлов, при обрыве интернета . В таком случае показ длится до того места, где оборвалось соединение. И чтобы преодолеть этот рубикон, требуется очистка кэша.
Как быстро очистить кэш в Google Chrome
- Самый быстрый способ очищения кэша:
В то время, когда браузер открыт, одновременно нажать три кнопки на клавиатуре
Shift + Ctrl + Delete
Вы можете воспользоваться быстрым способом.
А более подробное объяснение для тех, кто хочет разбираться глубже и знать, где искать кэш в браузере. И в самом конце статьи Вы найдете видео о том, как очистить кэш в Google chrome.
В правом верхнем углу верхней панели браузера расположена кнопка меню, которая в старых версиях имела вид шестеренки, а сейчас это три жирных черты, расположенных друг под другом. При наведении указателя мыши появляется надпись: «НАСТРОЙКА И УПРАВЛЕНИЕ Google Chrome». Нажимаем на нее.

- В выпадающем окне выбираем «НАСТРОЙКИ «. Переходим в открывшуюся вкладку.
- Далее нужно в самый низ страницы и найти строчку «ПОКАЗАТЬ ДОПОЛНИТЕЛЬНЫЕ НАСТРОЙКИ «.
- В развернувшемся окне находим раздел «ЛИЧНЫЕ ДАННЫЕ » и щелкаем по меню «ОЧИСТИТЬ ИСТОРИЮ «. Появляется такая картинка:

- Ставим галочку в строке «ОЧИСТИТЬ КЭШ » (остальные галочки убираем, если не хотим удалить что-то еще) и в верхней панели выбираем промежуток времени. Если проблема с загрузкой страниц началась недавно, можно начать с маленьких промежутков времени — за прошедший час или вчерашний день.
- Нажимаем кнопку «ОЧИСТИТЬ ИСТОРИЮ «.
- После чего окно настроек можно закрыть и попробовать загрузить или обновить проблемную страницу. Если проблема после очистки не исчезла, выбираем более долгий промежуток.
Видео, как очистить кэш в Google Chrome:
После очистки кэша первое время странички, которые грузились раньше быстро, могут загружаться медленнее. Это нормально. Как только очищенный кэш сохранит их в свое хранилище, все восстановится.
Ну, а уж если вы создатель блога на WordPress , кэш нужно чистить после каждого изменения в коде редактора, чтобы не удивляться, почему вы что-то сделали, а ничего не изменилось.
Что может быть общего между домом и браузером? Правильно. Уют и порядок. И в квартире, и в веб-обозревателе всё должно быть на своём месте. Вы приходите домой и погружаетесь в родную стихию своего жилого уголка. Включаете компьютер, открываете браузер и устремляетесь в мир, ведомый только вам одному, и никому больше. При этом вы хотите чувствовать себя комфортно. Ведь в неубранной квартире не очень уютно жить, и передвигаться вы сможете с трудом. И чтобы превратить дом в прекрасное и свободное жилище, нужно навести там порядок.
То же можно сказать и о вашем любимом просмотрщике страниц, с которым вы не расстаётесь и ежедневно бороздите просторы интернет-пространства. Достаточно почистить кэш в "Хроме" или любом другом браузере, и всё будет работать как часы, а ваше комфортное расположение духа останется на высоте. Ведь это единственная программа, с которой вы можете всё: побывать за границей в бутике модной одежды, купить швейцарские часы, не выходя из-за компьютера, отдохнуть в мире виртуальных игр и кино. Скажите, каким просмотрщиком пользуетесь вы? Вот, например, мой любимый браузер - Он соответствует всем стандартам быстрой и надёжной работы в сети. И сейчас я хочу рассказать вам, в "Хроме", чтобы он исправно и заботливо отзывался на ваши запросы. Ведь наведя порядок там, вы сразу почувствуете разницу до и после.

Например, в гугл "Хроме" сможет даже ребёнок. А состоит это действие из пяти движений мышкой:
- Первое - зайти в «Настройки».
- Второе - выбрать пункт «История».
- Третье - выбрать пункт «Очистить историю».
- Четвёртое - в открывшемся окне поставить галочку возле надписи «Очистить кэш». Тут же можно выбрать, за какое время вы хотите избавиться от устаревшего багажа - за прошедший час или за вчерашний день, за неделю или за всё время. Можете смело удалять сегменты сбора за всё время.
- Пятое - жмите кнопку «Очистить историю».
Всё, вы прекрасно справились с данной задачей - как почистить кэш в "Хроме". Задача вроде несложная, но вот не каждый знает, что это за кэш такой, и почему его нужно очищать. И вот тут хочется сказать, что данный элемент в браузере служит своего рода контейнером, где складывается и накапливается вся информация от посещённых веб-ресурсов. Со временем таких накоплений становится много, и начинает ощущаться нестабильность работы и низкая скорость интернет-программы. Именно поэтому каждый пользователь обязан знать, как почистить кэш в "Хроме".

Нестабильность заключается в том, что браузер при открытии страниц черпает последнюю информацию из памяти контейнера, и поэтому иногда возникают разные неприятности, например, страница не обновляется. Зачастую это бывает у веб-строителей. Они делают сайты, и при каждом изменении в коде или дизайне им приходится обновлять страничку для просмотра. А сложности в работе проявляются в медленном и долгом открытии тех же самых страниц. Иногда при открытии веб-ресурса колёсико во вкладке браузера крутится долго, и вместо долгожданного игрового портала появляется белое полотно с надписью «Not Found», что значит «Не найден». Чтобы этого не происходило, нужно регулярно проводить уборку в кэше браузера.
Теперь, когда вы знаете, как почистить кэш в "Хроме", сможете выполнять данную операцию и в любом другом браузере, которым пользуетесь.
Интернет распространяется настолько стремительно, что, наверное, не осталось ни одной семьи, которая бы не могла воспользоваться теми возможностями, которые предоставляются Глобальной Сетью. Одни пользователи сутками просиживают в Интернете, другие посещают сеть раз в неделю, просто проверить свою корреспонденцию. Одни пользователи используют Интернет только для работы, другие - для развлечений.
Пользователь при работе в Интернете должен иметь хотя бы базовые навыки и знания. Умение пользоваться главными инструментами для работы – интернет-обозревателями, является основополагающим фактором, от него зависит эффективность работы с веб-ресурсом, удобство и скорость получения и обработки данных.
В принципе, отдельному пользователю, совершенно не нужно знать тонкости обмена данными, принцип работы компьютерных сетей, но выполнять обычные действия, например, ввести адрес страницы, удалить историю посещений, очистить кеш в хроме, сделать закладку, обычный пользователь обязан. К тому же он должен понимать, для чего все эти действия производятся, и что произойдет в результате его действий.
Сегодня информационная индустрия предлагает множество браузеров для серфинга в Сети, но по праву одном из быстрых, популярных браузеров считается браузер Chrome, который создан интернет - гигантом Google.
Что такое кеш браузера и для чего он нужен
Далеко не каждый пользователь знает, что когда он просматривает веб-страницы с помощью браузера Chrome, впрочем, как и с использованием другого браузера, часть информации с любого ресурса автоматически сохраняются на винчестере компьютера. Такой подход позволяет уменьшить время загрузки страниц, не скачивая статичные элементы (картинки, видео), а загружая их с жесткого диска пользователя. Эти данные хранятся в специальных файлах, которые называются кэш браузера. Время от времени эти файлы следует удалять, так как, когда кеш переполняется, с просматриваемых страниц могут пропадать некоторые элементы, не работать определенные функции. Поэтому пользователь должен знать, как очистить кэш в Google Chrome. Естественно, эти рекомендации должны выполняться для любого браузера, принцип очистки кеша в них отличается только разными названиями страниц настроек.
Каждый браузер сохраняет файлы кеша в особую папку, которая определяется разработчиками конкретного браузера. Пользователю найти эту папку довольно сложно, так она расположена глубоко в дереве каталогов и зачастую пользователь не имеет прав для ее изменения. Поэтому производители браузеров предусмотрели определённый порядок действий для очистки кеша.
Как очистить кэш в хроме
Для того, чтобы очистить кэш в гугл хроме, следует сверху, на панели инструментов, найти пиктограмму (значок), на которой изображен гаечный ключ, нажать один раз на него левой кнопкой мыши. Затем в появившемся меню необходимо выбрать пункт «Инструменты», откроется подменю, там кликните по пункту «Очистить данные просмотров». У вас появится форма, в которой нужно отметить галочками данные, которые вы хотите очистить. В нашем случае – отмечаем галочкой строку «очистить кэш». Для выполнения команды очистки нажмите «Удалить данные о просмотренных страницах».
Теперь ваш кеш пуст и готов загружать данные для просмотренных вами страниц.
Браузер гугл хром с каждым днём становится всё более популярным инструментом для интернета. Всё большее количество людей выбирают именно этот браузер, так как он обладает целым рядом преимуществ. Минимализм, скорость и функциональность сделали гугл хром одним из лидеров интернета и, судя по всему он не собирается останавливаться на достигнутом, и становится всё мощнее, лучше и удобнее.
Само собой такое большое количество пользователей этого браузера делает многие вопросы, связанные с ним весьма актуальными. Одним из таких вопросов является вопрос, как очистить кэш браузера гугл хром? Это интересует многих людей, так как в куки которые мы получаем на разных сайтах могут захламлять браузер и компьютер, а в некоторых случаях быть даже опасными. Поэтому такая операция как очистка кэша в хроме периодически должна проводиться, иначе есть риск, что браузер начнёт работать медленнее через некоторое время, чего конечно не хотелось бы.
Поэтому, если вы желаете знать, как почистить кэш в хроме, в данной статье вы всегда сможете найти всю необходимую информацию, которая касается этого момента.
Как почистить кэш в гугл хром?
Для того, чтобы почистить кэш необходимо первым делом открыть специально окно, название которого “почистить историю”. Открыть его можно при помощи сочетания клавиш Shift + Ctrl + Delete, при этом необходимо находится в самом браузере. Также данное окно можно открыть через меню настроек. Для этого кликаем по кнопке, состоящей из трёх горизонтальных полосок, которая находится в правом верхнем углу. После чего следует выбрать пункт “Инструменты”, а уже в этом пункте выбрать “Удаление данных просмотренных страниц”.
После выполнения операций описанных выше должно появиться окно, в котором необходимо убрать все галочки, кроме галочки напротив пункта “Очистить кэш”, а затем нажать кнопку “Очистить историю”. В том случае если вы желаете помимо кэша очистить что-нибудь ещё в своём браузере, в этом случае смело ставьте галочки напротив тех пунктов, которые также желаете очистить. Также в этом окне можно выбрать период времени, за который следует провести очистку тех или иных данных. На это стоит обратить внимание, так как если вы недавно чистили кэш или какие-нибудь другие данные, то возможно вам будет достаточно совершить очистку данных за последний небольшой промежуток времени. В том же случае если вы желаете почистить ту или иную информацию за весь период времени, в этом случае смело выбирайте очистку с самого начала. Тогда вы точно сможете гарантировать себе, что все не нужные вам данные будут удалены.
Что можно очистить кроме кэша?
Как уже было написано выше, помимо кэша в открывшемся окне также можно выбрать удаление и других данных, которые находятся в браузере. Например, вы можете удалить также историю просмотров. , как и многие другие браузеры, фиксируют у себя все те места, куда заходит человек. С одной стороны это может быть весьма удобно, так как если вдруг вы забыли интересный сайт, через историю вы всегда можете посмотреть что это был за сайт. Но с другой стороны, иногда посторонние люди могут посмотреть, по каким сайтам и когда вы ходите. Поэтому, в некоторых случаях очистка истории посещений может быть весьма неплохим решением, позволяющим обезопасить себя.

Помимо истории посещений, также можно удалить историю загрузок, данные приложений, куки , сохранённые пароли, данные автозаполнения форм. В некоторых случаях очень полезно чистить куки, периодически это делать даже необходимо. Всё дело в том, что некоторые куки файлы могут хранить в себе весьма опасные данные для вашего компьютера и браузера. Иногда также стоит очищать сохранённые пароли, конечно, это очень удобно автоматически заходить на сайты, однако, если вашим браузером пользуетесь не вы один, кто-то другой может воспользоваться вашими аккаунтами на различных сайтах. Удаление данных всевозможных приложений, также может быть полезным действием в некоторых случаях, особенно когда приложения после себя оставляют большое количество всевозможных рекламных ссылок и вставляют надоедливую рекламу вам прямо в браузер. Поэтому, теперь вы знаете не только как удалить кэш собственного браузера, но и знаете, как удалить многие другие данные, которые способны мешать вам нормально работать или отдыхать.

Собственно вот и всё, теперь вы точно знаете, как очистить кэш в хроме, причём знаете как сделать это очень быстро и просто, без дополнительной мороки или ещё каких-нибудь проблем. Но чтобы точно это хорошо знать, давайте же опишем ещё короче и понятнее, что необходимо сделать для того, чтобы очистить кэш браузера гугл хром:
- Запускаем браузер гугл хром.
- Нажимаем на значок в виде трёх горизонтальных полосок, который находится в правом верхнем углу окна браузера.
- Переходим по следующему пути Дополнительные инструменты > Удаление данных о просмотренных страницах…
- В окне устанавливаем галочки напротив тех пунктов, которые желаем очистить.
- Выставляем срок времени, за который следует очистить необходимую информацию.
- Кликаем по кнопке Очистить историю.
Как видите всё очень просто, как и ответ на вопрос как очистить кэш в гугл хром, который вы узнали, прочитав эту статью. Не стоит забывать о том, что кэш в браузере гугл хром, как и в любом другом браузере периодически чистить просто необходимо. Поэтому не забывайте делать это иногда, если хотите использовать все функции этой программы. Также не забывайте иногда очищать и некоторые другие данные, которые хранит в своей памяти гугл хром, так как это позволит вам максимально обезопасить себя от всевозможных проблем связанных с безопасностью и удобством использования гугл хрома.
Надеемся, что теперь проблем при ответе на вопрос как очистить кэш браузера у вас больше не возникнет, и вы будете использовать все преимущества современного и очень удобного браузера под названием гугл хром.
Как очистить кэш браузера гугл хром was last modified: Май 13th, 2016 by MaksimB
