Удаленный вход. Подключение к компьютеру
Привет всем читателям моего блога. С вами Марат Наурузбаев. В прошлой статье я рассказал . Сегодня я расскажу Вам как можно организовать удаленный доступ к компьютеру через интернет.
Не секрет, что иногда возникает необходимость удаленно подключиться к своему домашнему или рабочему компьютеру для скачивания каких либо файлов или для удаленного управления рабочим столом.
Для этих целей используются специальные программы для удаленного доступа к компьютеру. Причем это можно будет сделать, находясь в любой точке мира, практически с любого компьютера или даже со своего смартфона. Для удаленного доступа не нужен будет статический IP, подключение будет вестись через сгенерированный ID.
Я расскажу о трех наиболее популярных программах удаленного доступа, о том, как установить, настроить и пользоваться данными программами. Итак, поехали…
Программа TeamViewer
С данной программой я знаком уже давно, и она мне помогала удаленно админить компьютеры, находясь в офисе в другом городе.
У программы простой интерфейс, но в тоже время у нее много дополнительных функций, такие как создание интерактивных конференций, чат, запуск в браузере, мультиплатформенность. Программа TeamViewer бесплатна только для не коммерческого использования.
Установка и настройка TeamViewer
Для установки TeamViewer идем в раздел «Загрузить TeamViewer, полная версия » нажимаем «Загрузить » (все картинки кликабельны)

После скачивания дистрибутива программы, запускаем его, два раза щелкнув по нему

Выставляем вот такие настройки и нажимаем «Принять – далее »

В следующем окне я обычно убираю все галочки и нажимаю «Готово »

Пойдет установка TeamViewer

После установки, нужно будет настроить TeamViewer, нажимаем «Продолжить »

Задаем имя компьютера и пароль для доступа к данному компьютеру. Нажимаем «Продолжить »

В следующем окне можете создать учетную запись TeamViewer или отказаться от этого. Нажимаем «Продолжить »

В заключительном окне сгенерируется ID данного компьютера. Можете сохранить его для дальнейшего доступа к данному компьютеру с другого компьютера или смартфона. Нажимаем «Завершить »

Вот так выглядит основное окно TeamViewer. В левой половине окна (1 ) показывается Ваш ID и пароль для доступа к данному компьютеру. В правой половине (2 ) можно ввести ID партнера, компьютером которого Вы сможете управлять

Теперь, встает вопрос, как же можно управлять другим компьютером?
Для этого нужно установить на том компьютере, которым вы хотите управлять, полную версию TeamViewer, как я описал выше, а можете установить так называемый клиент TeamViewer (TeamViewer QuickSupport).
TeamViewer QuickSupport
TeamViewer QuickSupport не требует установки и прав администратора. Предназначен для быстрого доступа к компьютеру, на котором он запущен. Не предназначен для управления другими компьютерами.
Скачать бесплатно TeamViewer QuickSupport можно в разделе «Загрузить » официального сайта программы , выбираем свою операционную систему (Windows, Mac, Linux, Mobile) и возле «TeamViewer QuickSupport » нажимаем «Загрузить »

После скачивания TeamViewer QuickSupport , запускаем его

В появившемся окне сгенерируются Ваш ID и пароль для доступа к данному компьютеру

Теперь вводим эти данные в главном окне TeamViewer для подключения к рабочему столу компьютера, которым вы хотите управлять

Вводим пароль

Видим на экране рабочий стол удаленного компьютера. Теперь вы можете работать на нем, как будто вы находитесь за данным компьютером

Использование T eam V iewer
Теперь я покажу некоторые опции программы, которыми Вы можете воспользоваться при удаленном доступе к рабочему столу.
«Меню » — «Общение »

- Переключение сторон с партнером – переключение режима. Теперь партнер сможет управлять Вашим компьютером
- Начать интернет-вызов – голосовая связь с вашим партнером
- Чат – возможность вести чат с партнером
- Видео – видео-связь с вашим партнером
«Меню » – «Файлы и дополнительные возможности »

- Сделать скриншот – скриншот удаленного сеанса
- Начать запись сеанса – видеозапись удаленного сеанса
- Открыть передачу файлов – для двусторонней передачи файлов между партнерами
Для передачи файлов открывается вот такой вот удобный менеджер файлов

Программа L iteManager
Программа для удаленного доступа к компьютеру Litemanager позволяет управлять до 30 компьютеров бесплатно (для физических и юридических лиц).
Возможности Litemanager аналогичны TeamViewer , за исключением того что в бесплатной версии Litemanager нет возможности пользоваться аудио видео чатом. Также в платной версии Litemanager имеется интересная функция «Запись рабочего стола сервера по расписанию ». У TeamViewer я подобной функции не заметил…
Установка и настройка L iteManager — Сервер
Для установки Litemanager идем на , в раздел «Скачать » и напротив LiteManager Pro/Free кликаем «Скачать »

Дистрибутив программы скачивается в архиве. Кликаем 2 раза по архиву программы

Архив открывается в программе архиваторе, установленным у вас по умолчанию.
Программа Litemanager состоит из 2-х частей: серверной части (Server) и просмотрщика (Viewer).
Litemanager Server устанавливается на том компьютере, доступ к которому Вы хотите получить.
Litemanager Viewer устанавливается на том компьютере, с которого Вы хотите управлять другим компьютером.
Надеюсь понятно объяснил … 🙂 .
Вы в принципе можете установить обе части и с вашего компьютера можно будет управлять и быть управляемым. Во как… замудрил… 🙂 .
Ну так вот, чтобы установить Litemanager Server , запускаем его для установки

Чтобы пролистать картинки жмите «Назад » или «Вперед »
В какой то момент программа попросит ввести пароль для доступа к данному компьютеру, нажимаем «Сменить/установить »

Придумываем и вводим пароль, нажимаем «OK »

В конце установки оставляем галочку для запуска сервера Litemanager и жмем «Finish »

Появится окно соединения по ID, где будет сгенерирован Ваш ID, либо можете ввести свой ID и нажать «Соединить »

В случае успешного соединения появится надпись «Соединен ». Нажимаем кнопку «Опции » для изменения опций соединения по ID

Я выставил вот такие вот опции, общий NoIP сервер я поменял на «1_Новый_ noip ». Вы выставляете на свое усмотрение, т.е. выбираете через какой сервер стабильно подключается Ваш ID

После применения настроек нажимаете «Закрыть »

Для просмотра и изменения других настроек, щелкаем правой клавишей мыши по значку Litemanager в системном трее и выбираем «Настройки LM-сервера… »

Появится маленькое окно с надписью «Настройки сервера », по щелчку на котором выходит дополнительное меню с выбором настроек LM-сервера, которые Вы можете настроить “под себя”. Скажу лишь, что пункт меню «Соединение по ID » мы уже в Вами настраивали выше…

Установка LiteManager — Просмотр

Установка LiteManager — Просмотр аналогична установке LiteManager — Сервер, ничего сложного здесь нет
По окончании установки выбираете тип лицензии, «LiteManager Pro » или «Free ». Я выбрал «Free ». Нажимаем «OK »

Использование L iteManager
Появится главное окно программы, в основной части которого будут отображаться все созданные подключения, а в правой части вы можете выбрать режим подключения (управление, просмотр, файлы, демонстрация и т.д.)

Для создания подключения к другому компьютеру, на котором установлен LiteManager – Serv er , заходим в меню «Соединение » — «Добавить… »

Во вкладке «Соединение » придумываем название соединения. Вводим ID и пароль управляемого компьютера

Во вкладке «Сеть и время работы » выбираем «Экономичный режим », если у Вас и (или) у Вашего партнера скорость интернета маленькая. Нажимаем «OK »

В главном окне программы появится значок созданного соединения. В зависимости от того какой режим выбран в правой половине окна, двойной клик на соединении запустит сеанс связи с удаленным компьютером

Запускаем сеанс удаленного управления другим компьютером и видим его рабочий стол. Теперь мы можем управлять им у себя за компьютером.
Перечислю названия пиктограмм, которые находятся в верхней части окна удаленного рабочего стола…
- Настройки
- Другие режимы
- Выбор удаленного монитора
- Выбор сессии удаленного пользователя
- Управление мышью и клавиатурой
- Блокировать ввод и экран
- Отправить Alt-Ctrl-Del
- Получить удаленный буфер обмена
- Установить удаленный буфер обмена
- Снимок экрана
- Avi запись
- Закрепить
- Скрыть панель инструментов
- Активные соединения
- Закрыть
При выборе «Другие режимы » выходит меню, где можно задействовать дополнительные опции программы

Например, открыть файловый менеджер (Передача файлов) для обмена файлами между компьютерами

Программа A mmyy Admin
Из трех программ удаленного управления компьютерами, описываемых в данной статье, Ammyy admin является самой простой и не требующей установки на компьютер.
Скачиваем программу в разделе «Скачать » официального сайта . Кликаем по названию файла (AMMYY Admin (exe ) ) для скачивания.
Примечание: На момент написания статьи программу Ammyy admin можно было скачать только в браузерах Internet Explorer и Opera .

Запускаем скачанный файл AA_ vx. exe

Ammyy admin сразу запускается без установки.
Главное окно можно условно поделить на две половины. В левой половине окна (Клиент ) отображается Ваш ID и IP. В правой половине (Оператор ) можно ввести ID/IP клиента и нажать кнопку «Подключиться » для доступа к удаленному компьютеру.
Соответственно для того чтобы произошло подключение, на удаленном компьютере также должна быть запущена программа Ammyy admin

Спешу заметить, что данная программа не требует пароля для подключения. При подключении на удаленном компьютере появится окно, в котором нужно будет выбрать опции подключения и нажать кнопку «Разрешить » для согласия управлять компьютером. Также можно поставить галочку в «Запомнить мой ответ для данного оператора », чтобы в дальнейшем оператор с данным ID подключался без согласия клиента

После подключения у Вас на экране появится окно с рабочим столом удаленного компьютера, на котором Вы сможете работать так, как будто находитесь за ним

Кроме подключения к удаленному рабочему столу, возможно также запустить голосовой чат или менеджер файлов, выбрав соответствующие пункты меню в окне оператора

Также при удаленном сеансе рабочего стола можно воспользоваться дополнительными функциями

- Настройки соединения
- Настройки кодирования
- Менеджер файлов
- Голосовой чат
- Рабочий стол
- Полноэкранный режим
- Winkey
- Обновить экран
- Переподключиться
- Действия для удаленного компьютера
Например, открыть Менеджер файлов …

Также в Ammyy Admin есть интересная опция запуска приложения в качестве службы Windows. Это может понадобиться, когда доступ к удаленному компьютеру нужен без постоянного запуска Ammyy Admin.
Чтобы установить службу Ammyy Admin на удаленном компьютере, в главном окне Ammyy Admin заходим в меню «Ammyy » – «Служба » — «Установить »

Сервис Ammyy Admin будет установлена и запущена при следующей перезагрузке. Нажимаем «OK »

Службу Ammyy Admin можно запустить вручную, не дожидаясь перезагрузки компьютера. Для этого идем в меню «Ammyy » — «Служба » — «Запустить »

Выйдет сообщение, что сервис AA запущен, нажимаем «OK »

В дальнейшем чтобы отключить данную службу, заходим в службы Windows, находим службу Ammyy Admin и убираем галочку напротив нее. Нажимаем «OK »

Или в главном окне Ammyy Admin заходим в меню «Ammyy » — «Служба » — «Удалить »

Заключение
В данной статье мы с Вами рассмотрели основные три программы для доступа к удаленному компьютеру, разобрались, как эти программы установить, настроить и как пользоваться.
Все программы заслуживают внимания и имеют право на жизнь и дальнейшее развитие. Каждая из них по своему хороша и имеет свои различия, хотя основную роль по подключению удаленного рабочего стола все эти программы выполняют хорошо.
Основные моменты при работе с данными программами я все же обозначу:
TeamViewer прекрасно работает и функциональна, но все же для коммерческого использования ее стоимость высока;
LiteManager более сложна в настройках, на моем компьютере у нее была малая скорость подключения, особенно при низкой скорости интернета, но зато бесплатна при подключении до 30 компьютеров и возможность удаленного управления компьютером незаметно от пользователя;
Ammyy Admin простая программа с самым нужным функционалом, запускается без установки, но бесплатна только до 15 часов в месяц.
Кстати! Если Вы хотите чтобы я Вам оказал компьютерную помощь с помощью данных программ, перейдите в мой раздел .
На этом у меня все, напишите пожалуйста в комментариях, какой программой удаленного доступа Вы пользовались и какая понравилась Вам больше всего.
Удалённый доступ к компьютеру через интернет позволит вам управлять своим ПК, даже если он находится за тысячи километров от вашего местоположения.
Технология работает по принципу присвоения пользователю уникального идентификатора в глобальной сети. С помощью этих данных производится подключение к удаленному управлению.
Функцию можно настроить как с помощью системных функций операционной системы Windows, так и с помощью дополнительных программ (их использование, как правило, бесплатно).
Заметьте! Для того, чтобы получить доступ к удаленному компьютеру через другой ПК, удаленный ПК обязательно должен быть включен и иметь интернет-соединение. Также функция или программа, которая обеспечивает наличие удаленного соединения, должна быть подключена на обоих устройствах.
Использование функции Internet ID в Windows
Присвоение уникального идентификационного номера в сети позволяет значительно упростить процесс подключения.
Используя эту функцию, у компьютеров отпадает необходимость настраивать каждый раз процесс обратного соединения.
Также Функция интернет ID довольно проста в использовании и настроить ее работу сможет даже обычный пользователь.
Как работает Internet ID? Соединение двух компьютеров происходит благодаря подключению к единому Хосту.
Отображение интерфейса происходит за счет протокола NAT или стандартного сетевого экрана.
Следуйте инструкции ниже, чтобы самостоятельно настроить удаленный доступ к ПК с помощью опции интернет ID:
- Для начала вам необходимо получить идентификатор, с помощью которого два компьютера смогут подключить соединение. Процедура выдачи идентификатора осуществляется хостом бесплатно;
- В некоторых сборках Виндоус может отсутствовать ранее установленная утилита. Загрузить ее можно по ссылке http://db.repairdll.org/internetidadmin.exe/ru-download-50.html .
- Установите инструмент на обоих компьютерах и приступайте к работе;
- После инсталляции на панели инструментов рабочего стола появится значок хоста. Кликните по нему правой кнопкой мышки и выберите пункт настройки соединения;

- Затем в новом окне нажмите на соответствующую кнопку для получения интернет-идентификатора. Эту процедуру необходимо делать на компьютере, с которого будет осуществляться управление другим ПК;

- Через несколько секунд появится окно с текстовым полем, в котором будет указан идентификатор, обеспечивающий удаленное подключение двух ПК. Запомните его, ведь без указания идентификатора на другом ПК, вы не сможете настроить соединение;

- Теперь необходимо совершить несколько действий на клиентском персональном компьютере (к которому вы будете подключаться). Запустите установленную утилиту, выберите режим работы как «Клиент»;
- Нажмите на клавишу создания нового соединения и в открывшемся окне укажите название подключения и сам идентификатор. Название можно выбирать любое, а Internet ID должен совпадать с тем, который был выдан на первом ПК. Нажмите на клавишу ОК;

- Далее откроются свойства подключения. Выберите режим соединения через идентификатор, как показано на рисунке ниже, и введите его еще раз в соответствующее текстовое поле;

Теперь подождите несколько секунд и дождитесь завершения соединения.
При последующих попытках получить удаленный доступ к другому ПК необходимо будет на стороне администратора ввести только идентификатор, а на стороне клиента - выбрать ранее созданный шаблон подключения.
Помимо предложенного способа настройки удаленного доступа, вы можете воспользоваться специальными программами, которые еще более просты в настройке.
Программа TeamViewer
TeamViewer – одно из самых популярных приложений для создания соединения и работы с удаленным доступом к компьютеру.

Главная особенность утилиты: пользователю не нужно разбираться с клиентской и серверной частью программы отдельно.
Достаточно просто установить программу на оба компьютера и настроить соединение за несколько кликов мышкой.
После первого включения в окне приложения отображается персональный идентификатор компьютера и пароль доступа.
Чтобы подключиться к другому компьютеру, достаточно вести его идентификатор в поле Partner ID и нажать кнопку Connect.
Преимущества TeamViewer:
- Наличие сразу нескольких режимов работы двух компьютеров: удаленный доступ, режим передачи файлов и папок, VPN;
- Во время соединения можно открыть окно чата, это позволит двум пользователям общаться в режиме реального времени, не отвлекаясь на другие мессенджеры ;
- Для обеспечения полномасштабного системного администрирования другого ПК можно подключить опцию круглосуточного удаленного доступа. В неактивном режиме функция потребляет мало ресурсов и не нагружает персональные компьютеры;
- Скорость работы и стабильное соединение. Благодаря наличию качественных хостов, пользователи не сталкиваются с проблемой сбоя доступа (такое происходит только в случае плохого соединения с глобальной сетью Интернет);
- Следует учесть, что TeamViewer нельзя использовать в коммерческих целях. Разработчик встроил в программу утилиту для определения коммерческого подключения. Если оно будет выявлено, доступ к ПК будет сразу же заблокирован.
Если вы хотите получить в использование модули для корпоративного соединения, необходимо будет купить платную версию приложения.
Ammy admin
Данная программа позволяет получить доступ к функции удаленного управления другим ПК. Функционал очень схож с описанным выше Team Viewer.
Доступные режимы работы включают в себя возможность просмотра и удаленного управления другим персональным компьютером или ноутбуком пользователя.

Использование программы возможно без ее установки на двух устройствах. Достаточно открыть на компьютерах портативную версию.
Утилита не предназначена для использования в коммерческих организациях и на предприятиях.
Загрузить Ammy admin можно на официальном сайте разработчика адресу http://www.ammyy.com/ru/ .
Чтобы начать работу, запустите Ammy admin на обоих компьютерах. Затем введите на компьютер-клиенте идентификатор компьютера-сервера. Нажмите на клавишу «Подключиться».
Схема подключения также изображена на рисунке 8.
Данное приложения больше подойдет для организации одноразового подключения, чем для длительной и регулярной работы.
Среди преимуществ перед другим похожим ПО можно отметить упрощённый процесс подключения, интуитивно-понятный интерфейс и высокая скорость работы.
Среди недостатков приложения можно отметить, что оно недоступно на мобильных устройствах и планшетных ПК. Также отсутствует режим передачи папок и файлов.
Использование программы ограничено пятнадцатью часами в месяц. Такая функция организована для устранения возможности коммерческого использования.
Вот было бы здорово сидя за одним компьютером открывать файлы на другом, слушать музыку на третьем, болтать с друзьями по Скайпу на четвертом и печатать документы на пятом. Кто-то скажет: «Это фантастика». А я отвечу: «Нет, реальность!» Чтобы установить удаленный доступ к компьютеру, который находится как угодно далеко от вас, достаточно лишь разрешения его владельца и выхода в Интернет.
Дистанционные подключения используются очень широко – для администрирования компьютерного парка предприятия, помощи пользователям, доступа к файлам, когда приходится работать за разными машинами. И это весьма удобно. Сегодня я расскажу о способах управления рабочим столом отдаленного ПК средствами операционной системы и тремя сторонними программами.
AeroAdmin
– очень простая в применении программа удаленного доступа к компьютеру, бесплатная не только для личного, но и для коммерческого использования. Работает без инсталляции, то есть может запускаться с флешек и других переносных накопителей. Совместима с операционными системами Windows, Linux и Mac OS X.

Программа поддерживает 2 способа установления связи – по IP-адресу и ID – 9-значному личному идентификатору компьютера, а также 3 режима подключения:
- Полное управление удаленной машиной.
- Только просмотр рабочего стола.
- Только файловый менеджер – передача файлов.
В AeroAdmin реализовано несколько уникальных функций. Одна из них – почтовый чат, который начинает работать до установки соединения. Он предназначен для обмена email-сообщениями между пользователем ПК и удаленным оператором, например, с просьбой подключиться и помочь решить проблему.
Окошко чата открывается нажатием кнопки со значком конверта (рядом с «Остановить »).

Вторая уникальная функция – несколько уровней прав доступа, которые можно определить для каждого удаленного пользователя:
- Только просмотр.
- Управление клавиатурой и мышью.
- Передача файлов.
- Синхронизация буферов обмена.
- Возможность редактирования прав только у администратора ПК.
Раздел настройки прав открывается через меню «Подключение ».

К сожалению, в AeroAdmin Free нет книги контактов. Но она доступна в версии Free+. Чтобы ее получить, кликните кнопку рядом с «Подключиться » и согласитесь на бесплатную активацию лицензии.

Условия ее получения очень просты – поставьте лайк на странице программы в Facebook и пришлите разработчикам ссылку на ваш профиль. После подтверждения лайка адресная книга станет доступной в вашей копии AeroAdmin.
Удаленный рабочий стол Windows
Приложение «Удаленный рабочий стол » (Remote Desktop) не требует установки – оно изначально присутствует во всех версиях Windows, начиная с XP. Для подключения с его помощью к другому ПК, нужно:
- Чтобы обе машины имели выход в Интернет или находились в одной локальной сети.
- Включить на удаленном компьютере разрешение на дистанционные подключения.
- Иметь на удаленной машине учетную запись с парольной защитой.
Разрешение дистанционного доступа включается в приложении «Система » (его удобно запускать из контекстного меню Пуска) в разделе «Дополнительные параметры системы ».

В окне дополнительных параметров зайдем на вкладку «Удаленный доступ » и отметим выделенные на скриншоте пункты. Я показываю на примере Windows 8.1. В других версиях Windows вид окна несколько отличается, но аналогичные опции находятся там же.

Если вы, как и я, настраиваете доступ на машине под Windows 8.1, создайте «белый список» тех, кто будет иметь право устанавливать с ней связь. Нажмите «Выбрать пользователей » и добавьте нужные имена.

На этом настройка закончена.
Последующие действия выполняются на машине оператора.
- Для быстрого запуска «Удаленного рабочего стола » нажмите горячие клавиши Windows+R и вбейте в поле «Открыть » команду mstsc.

- В параметрах входа пропишите имя компьютера, к которому подключаетесь (указано на одноименной вкладке свойств системы), а также пользователя – вашей учетной записи на нем. Напомню, что учетка должна иметь пароль.
- Для начала сеанса нажмите «Подключить ».

А теперь немного пробежимся по остальным разделам этого окна. Если хотите, задайте на вкладке «Экран » размер рабочего стола отдаленного ПК и глубину цвета (но учтите, что высокое разрешение и наивысшее качество цветопередачи замедляют соединение).

Настройте, если нужно, «Локальные ресурсы » – трансляцию звука, управление горячими клавишами, общий буфер обмена и прочее.

В разделе «Взаимодействие » устанавливают параметры производительности в зависимости от скорости соединения. Здесь, как правило, ничего менять не требуется.

На вкладке «Дополнительно » находятся оптимальные по умолчанию параметры безопасности.

Итак, после клика «Подключить » откроется окно ввода пароля. Вбейте его и нажмите ОК.

В новом окне развернется рабочий стол отдаленного компьютера. Управляйте им так же как тем, за которым сейчас сидите.
Если за той машиной находится пользователь, после подключения его сеанс работы будет завершен, а на экране отобразится заставка. Он сможет снова войти в систему, как только вы закроете «Remote Desktop».
TeamViewer
– пожалуй, самая популярная программа дистанционного доступа к компьютерам с различными операционными системами, рассчитанная и на опытных пользователей, и на совсем новичков. Для частного некоммерческого использования она бесплатна.
TeamViewer выпускают как в установочных, так и в портабельных версиях, включая варианты для мобильных устройств. Помимо дистанционного управления, с его помощью можно обмениваться файлами, общаться в чате и по интернет-телефону, подключать к сеансу других участников, меняться сторонами управления, делать скриншоты и скринкасты удаленного экрана и многое другое.
Как пользоваться
Для установки соединения достаточно знать две вещи:
- ID – числовой идентификатор компьютера в программе (присваивается один раз);
- Пароль (меняется при каждом подключении).
Эти данные вам должен сообщить партнер – пользователь отдаленного ПК.
Главное окно TeamViewer разделено на 2 половины. Слева находятся ваши ID и пароль, справа – поле для ввода ID партнера. Впишите его и нажмите «Подключиться ».

В следующем окошке введите пароль партнера и щелкните «Вход в систему ».


Кстати, программа неплоха, как средство родительского контроля.
Чтобы управлять дистанционно собственным ПК, например, домашним – с работы, достаточно назначить ему в TeamViewer постоянный пароль. Зайдем для этого в меню «Подключение » и кликнем «Настроить неконтролируемый доступ ».

Зададим пароль и нажмем «Продолжить ».

Откажемся от создания учетной записи (при желании можно и создать, но для этого она не нужна).

И завершим работу мастера.

Используйте для подключения номер ID, показанный в последнем окошке, и пароль, который вы только что назначили.
Ammyy Admin
– еще более простое средство доступа к удаленному рабочему столу, чем TeamViewer. Не требует установки, бесплатен для частного использования и весьма незамысловат в работе. Подключается к партнеру по ID или IP-адресу (второй вариант – для локальных сетей). Работает только в Windows.
Окно Ammyy Admin тоже разделено на 2 половины: вашу и партнера.

Вместо пароля здесь используется согласие на соединение. Когда вы нажимаете кнопку «Подключиться », партнер в ответ должен нажать «Разрешить ».

Удаленный экран Ammyy Admin, в отличие от TeamViewer, не масштабируется, но основные функции – управление, передача файлов и голосовой чат, в нем присутствуют. Панель управления показана на скриншоте внизу.

Предупреждение : Ammyy Admin очень не любят антивирусы, хотя ничего вредоносного в нем нет. Если ваш антивирус пытается заблокировать программу, добавьте ее в исключения или на время сеанса приостанавливайте защиту.
Удаленный рабочий стол Windows, TeamViewer, Ammyy, Admin и другие подобные приложения защищают ваши данные от перехвата извне путем надежного шифрования. Поэтому работать с ними комфортно, безопасно и можно не опасаться за конфиденциальность информации. Пользуйтесь и наслаждайтесь!
Ещё на сайте:
Как установить удаленный доступ к компьютеру: три простых способа обновлено: Октябрь 31, 2017 автором: Johnny Mnemonic
У многих довольно часто возникает такая необходимость. Это может быть необходимо для того чтобы управлять рабочим или домашним компьютером отовсюду, где есть доступ к Интернет. Сейчас технологии достигли такого уровня, что это не представляет сложностей. Поэтому способов для подключения к удаленным компьютерам существует много. Самые удобные из них мы и рассмотрим…
Какими способами можно подключиться к удаленному компьютеру?
Для начала, нужно определиться с тем, что мы собираемся делать на удаленном компьютере и подобрать оптимальный способ доступа. Кроме того нужно рассмотреть возможность такого подключения — не везде и не всегда можно подключиться к удаленной машине.
Управление графической оболочкой удаленного компьютера
Для подключения к традиционному рабочему столу есть несколько способов.
RDP — Remote Desktop Protocol

Протокол управления удаленным рабочим столом от Microsoft. Возможности для его использования встроены в любую Windows. В том числе и клиент подключения к удаленному рабочему столу.

Настраивается достаточно легко. Для управления Windows машинами оптимальный вариант — показывает наилучшую производительность и удобство.
Для linux существует клиент Remmina и сервер Xrdp — посредственная производительность.

Remmina — содержит ошибки, создающие ощутимые неудобства при использовании. Однако в отсутствие вариантов и при необходимости вполне рабочее решение.
Что касается безопасности — шифрование встроено в протокол RDP.
VNC — Virtual Network Computing .
Свободный аналог RDP. Однако испольует другой принцип, работает через старый протокол RFB (remote framebiffer). Без шифрования, для безопасности необходимо использовать шифрование с помощью других протоколов. Используется обычно для управления unix-хостами, там, где необходимо управление графической оболочкой. Это бывает необходимо достаточно редко, поскольку nix-системы обладают очень мощным консольным текстовым интерфейсом, который предоставляет абсолютно полный контроль над ОС. Зачастую используется в системах виртуализации для подключения к графической консоли виртуальных машин.
Имеет реализации для Windows, как клиентские, так и серверные.
Сторонние программы
Это, в первую очередь, популярнейший Teamviewer и менее известный Ammyy Admin. Есть и другие, о которых нет смысла упоминать. Очень удобный софт, который, однако, имеет существенные недостатки. Главный из них вы используя это ПО — вы по сути предоставляете доступ к своим данным разрабочикам этого ПО.

Точно неизвестно на основе чего работают эти программы. Кроме того, обладают крайне низкой производительностью, особенно если у вас посредственное подключение к интернету. Самый главный плюс — не требует никаких знаний для организации удаленного подключения: скачал — поставил- сообщил идентфификатор и пароль — установлено соединение. Достаточно чтобы обе стороны имели доступ к интернету. Пользователям не нужно знать топологию сетей, не нужно знать никакие ip-адреса, порты и протоколы.
Почему я расписываю это как преимущество такого способа — потому что все остальные описанные здесь способы предполагают необходимость знать адреса, порты и протоколы. А тут легко и быстро. Для простейших задач вроде диагностики, мониторинга или оперативного выполнения несложных действий отлично подходит. Но пытаться полноценно работать через teamviewer я бы и врагу не пожелал:)
Есть и другие, но они специфичны, и вспоминать о них здесь мы не будем.
Управление удаленным компьютером через текстовый интерфейс — командная строка
Telnet
Старейший и простейший сетевой протокол управления. Позволяет управлять через командную строку вообще чем угодно. На данный момент, как правило, используется только как средство диагностики и отладки. Также простое сетевое оборудование при необходимости обычно управляется через telnet — например модемы. Мало кто знает, но многие домашние позволяют подключиться по telnet. Имеет проблемы с безопасностью из-за своей простоты.
Rlogin — практически то же самое, что и телнет. Используется (редко) в UNIX.
SSH — Secure SHell
Это то, без чего было бы немыслимо существование современного интернета. Хотя рядовой пользователь обычно ничего об этом не слышал, но это самый оптимальный и эффективный способ управления удаленными компьютерами.

Используется в системном администрировании. Суть — предоставление доступа к управлению командной строкой, текстовым интерфейсом через защищенное шифрованное соединение. Опять же, рядовой пользователь не в курсе но 95% , из которых в принципе состоит Интернет, управляются именно через . Поэтому, если вам действительно интересна тема удаленного управления — мимо этого не пройти. Однако есть минусы, которые и задвигают технологию на задний план:
Во-первых, для рядового пользователя управление компьютером через командную строку представляет сложность.
Во-вторых, через это не получится без ухищрений управлять windows-машиной, ввиду убогости ее командной строки и отсутствия SSH по умолчанию.
Однако, ssh позволяет делать другие вещи, которые будут очень полезны рядовому пользователю для настройки доступа к удаленному компьютеру. Это туннелирование, причем шифрованное. SSH позволяет создавать туннели и использовать внутри них любые описанные здесь протоколы.
Netcat — сырое сетевое соединение
Это вообще экзотика. Без шифрования и каких-либо стандартов и пределов. Просто, как колесо. Позволяет делать что угодно, и осуществить удаленный доступ в том числе. Дебри системного администрирования, хакерство и взлом. Довольно сложно в использовании, редко применяется. Однако не упомянуть не мог.
Что нужно для подключения к удаленному компьютеру.
Нужно чтобы между ними была связь. Например, если пользователю необходим доступ по RDP для управления своим домашним компьютером, то он должен каким то образом получить прямой доступ к порту, на котором котором доступен RDP-сервер(сервис) запущенный на домашнем компьютере. Говоря буквально, нужно каким-то образом иметь доступ к порту 3389 удаленной машины. Или же 5901 — если это VNC, а 22 если нужно подключиться по SSH. (это порты по умолчанию, которые при необходимости и желании могут быть другими). И вот здесь начинается вторая часть — каким образом это можно осуществить.
Сделать проброс портов
(NAT и PAT)
Это делается на межсетевых экранах или серверах. Например, если это домашний компьютер и он подключен в интернет через какой-либо роутер — нужно в на свой компьютер.

Кроме того, необходимо знать внешний своей сети. Мы не сможем это здесь описать, поскольку не существует одного конкретного способа. Поскольку условия подключения к интернет, устройства и провайдеры у всех разные. Но общая схема такая как на картинке. Обычно, можно легко найти инструкции проброса портов для вашего устройства.
VPN — Virtual Private Network
Имеет множество реализаций и вариантов, например Hamachi. Но суть одна — поверх интернет создается «локальная» сеть. Соответственно, каждое устройство, которое в ней оказалось, имеет свой «локальный» IP-адрес и они друг с другом имеют прямую связь.
А это позволяет «видеть» и подключаться к нужным портам напрямую. Таким образом, использование способа влечет за собой определенные сложности и требует некоторых знаний. Оптимальный вариант — создать VPN самостоятельно. При использовании сторонних сервисов вроде Hamachi — способ в принципе не отличается от использования Teamviewer.
SSH-туннелирование
По сути — позволяет строить VPN без использования сложного ПО и оборудования, без использования сторонних сервисов. Однако требует наличия внешней точки подключения. ()
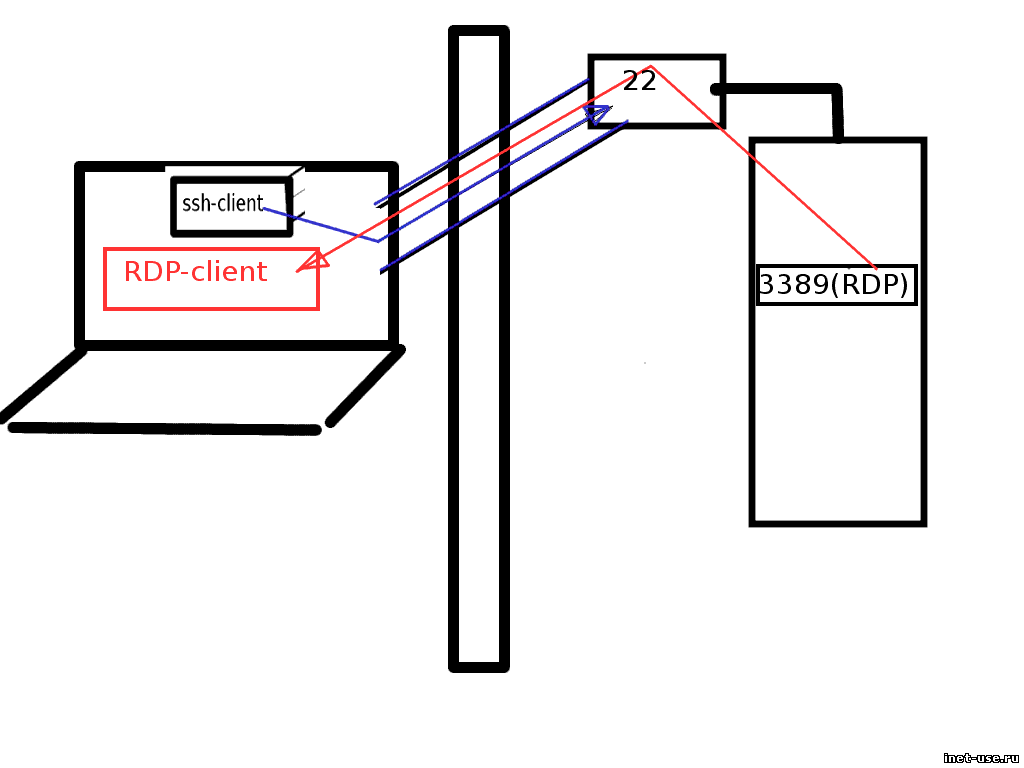
Впрочем, необходимость точки подключения требуется и для двух вышеописанных способов. Да и при подключении через teamviewer или hamachi — таковая обязательно существует — сервера принадлежащие этим компаниям. Подключение будет осуществляться через них. Только так, и никак иначе. Именно поэтому говоря о teamviewer мы говорим что вы предоставляете доступ к своим данным непонятно кому. Конечно, крайне маловероятно что кто-то этими данными воспользуется, но возможность такая существует.

Что здесь подразумевается под точкой подключения — это некое устройство, имеющее известный внешний IP-адрес. Вы наверняка слышали о динамических и статических внешних IP. Так вот, для подключения и управления удаленным компьютером на самом деле неважно динамический или статический. Например, как правило, имеет динамический внешний IP.

Важно его знать, но статика или динамика — абсолютно безразлично. Также нет особой разницы где оно находится — на стороне клиента, на стороне сервера или где то в третьем месте, в виде отдельного сервера. Важно чтобы обе стороны так или иначе имели доступ друг к другу — напрямую, или через третью точку.
