Использование экранной клавиатуры. Использование клавиатуры iPhone
При активации редактируемого текстового поля появляется экранная клавиатура (если не подключена беспроводная клавиатура Apple).
Обычный набор. Для ввода текста выберите клавишу на клавиатуре с помощью жеста смахивания влево или вправо, затем дважды нажмите символ, чтобы ввести его. Также можно перемещать палец по клавиатуре для выбора клавиши и, удерживая эту клавишу одним пальцем, нажать на экран другим пальцем. VoiceOver произносит название клавиши при ее выборе и вновь произносит его при вводе символа.
Набор вслепую. Нажмите клавишу на клавиатуре для ее выбора, затем поднимите палец для ввода символа. Если клавиша нажата ошибочно, можно передвинуть палец к правильной клавише. VoiceOver будет произносить название каждой клавиши, которую Вы нажимаете, но введет символ только тогда, когда Вы отпустите ее.
Выбор обычного набора или набора вслепую. Включив функцию VoiceOver и выбрав клавишу на клавиатуре, используйте ротор для выбора «Режим набора», затем смахните вверх или вниз.
Активация текстового поля. Выберите текстовое поле и дважды нажмите его. Появятся точка вставки и экранная клавиатура.
Ввод текста. Вводите символы с помощью экранной клавиатуры.
Перемещение точки вставки. Смахните вверх или вниз, чтобы переместить в тексте точку вставки вперед или назад. С помощью ротора выберите способ перемещения точки вставки - по символам или по словам.
При перемещении точки вставки VoiceOver воспроизводит звук и озвучивает символ, слово или строку, через которые перемещается точка вставки. При перемещении вперед по словам точка вставки помещается в конец очередного слова и устанавливается в позицию перед пробелом или знаком препинания, который следует за словом. При перемещении назад точка вставки помещается в конец предшествующего слова и устанавливается в позицию перед пробелом или знаком препинания, который следует за словом.
Перемещение точки вставки за знак препинания в конце слова или предложения. Используйте ротор для возврата в режим перемещения по символам.
При перемещении точки вставки по строкам VoiceOver произносит каждую строку, через которую перемещается точка вставки. При перемещении вперед точка вставки помещается в начало следующей строки (кроме случая, когда достигнута последняя строка абзаца и точка вставки устанавливается в конец только что произнесенной строки). При перемещении назад точка вставки устанавливается в начало только что произнесенной строки.
Изменение реакции на ввод. Выберите «Настройки» > «Основные» > «Универсальный доступ» > «VoiceOver» > «Речь при печати».
Использование авиационного алфавита для функции «Речь при печати». Выберите «Настройки» > «Основные» > «Универсальный доступ» > «VoiceOver» > «Авиац. алфавит». Текст читается посимвольно. VoiceOver сначала произносит символ, а затем произносит слово, которое начинается с этого символа. Например, «ф», а затем «фокстрот».
Удаление символа. Используйте с обычным набором или набором вслепую. VoiceOver произносит название каждого удаляемого символа. Если включена функция «Изменение высоты тона», VoiceOver произносит удаляемые символы более низким тоном.
Выбор текста. Установите ротор на режим редактирования, смахните вверх или вниз для включения функции «Выбрать» или «Выбрать все» и дважды коснитесь экрана. Если Вы используете «Выбрать», при двойном касании будет выбрано слово, ближайшее к точке вставки. Для увеличения или уменьшения области выбора выполните зигзаг двумя пальцами, чтобы скрыть всплывающее меню, затем сведите пальцы.
Вырезание, копирование и вставка. Установите ротор на режим редактирования, выделите нужный текст, смахните вверх или вниз, чтобы выбрать команду «Вырезать», «Скопировать» или «Вставить», затем дважды коснитесь экрана.
Отмена. Встряхните iPhone, смахните влево или вправо, чтобы выбрать команду «Отмена», затем дважды коснитесь экрана.
Ввод символа с диакритическим знаком. При стандартном наборе выберите обычный символ, затем дважды нажмите его и удерживайте, пока не услышите звук, указывающий на появление альтернативных символов. Перемещайте палец вправо или влево для выбора и прослушивания вариантов выбора. Уберите палец с экрана для ввода текущего выбранного символа.
Изменение языка клавиатуры. Установите ротор на параметр «Язык», затем смахните вверх или вниз. Выберите значение «Стандартный язык» для использования языка, указанного в настройках «Язык и текст». Объект «Выбор языка» в роторе появляется только при выборе нескольких языков в разделе «Настройки» > «Основные» > «Универсальный доступ» > «VoiceOver» > «Выбор языка».
Доброго времени! Использовать клавиатуру (пусть даже виртуальную) - дело не хитрое. Знай, жми себе на экран и пиши сообщения, заметки, смс, стихи, романы... Ну или что там Вы хотели бы напечатать. Однако, иногда в процессе работы могут возникать определенные трудности или проблемы (называйте их как хотите), которые вот прям мешают полноценно использовать телефон или планшет!:(
И хотя на устройствах от компании Apple эти самые неприятности случаются достаточно редко, от них все равно никто не застрахован. А так как это может произойти в самый неподходящий момент, лучше быть подготовленным. Поэтому, сегодня мы рассмотрим самые распространенные вопросы, касающиеся виртуальной клавиатуры на наших с Вами любимых гаджетах.
Общие вопросы и неисправности
Пропала клавиатура на iPhone (ну или на iPad)
Причиной не появления клавиатуры может стать, как не очень корректная перепрошивка устройства, так и использование каких-либо твиков (если установлен джейлбрейк).
Вариантов исправить это недоразумение несколько:
- Самый простой - перезагрузите устройство.
- Посложнее - сбросьте настройки.
- Еще сложнее - сделайте полный . Не забываем про резервное копирование ( или ) и последующее .
- Долгий (но самый действенный) - установите самое последнее программное обеспечение (прошивку), даже если у Вас и так самое новое ПО. Просто обновитесь еще раз.
Не работает клавиатура
Важно разобраться – дисплей не обрабатывает нажатия или просто не функционирует функция ввода текста. Для этого запустите любое приложение и попробуйте «потыкать» экран. В зависимости от результата делаем следующие действия:
- При проблемах с дисплеем, обращаемся в сервисный центр.
- Если с экраном все хорошо – то помогут советы из предыдущего пункта.
Функциональные особенности
Разделилась клавиатура на iPad
Функция разделения клавиатуры появилась на iPad достаточно давно, сделано это, конечно же, для нашего с Вами удобства. Возможность печать двумя руками одновременно, держа устройство «на весу» - это действительно круто. Однако не все знают, как вернуть все обратно.
Для объединения достаточно провести двумя пальцами так, как это показано на рисунке. Своим жестом вы соединяете две части в одну. Все!
Как поменять клавиатуру?
С появлением iOS 8 разработчикам предоставилась возможность написать свои приложения для ввода информации на iPhone и iPad. Чем они, конечно же, не преминули воспользоваться. В App Store (в любом - ) представлено достаточное большое количество разнообразных клавиатур, в том числе с функцией Swype.
Из самых распространенных можно отметить:
- SwiftKey.
- Swype.
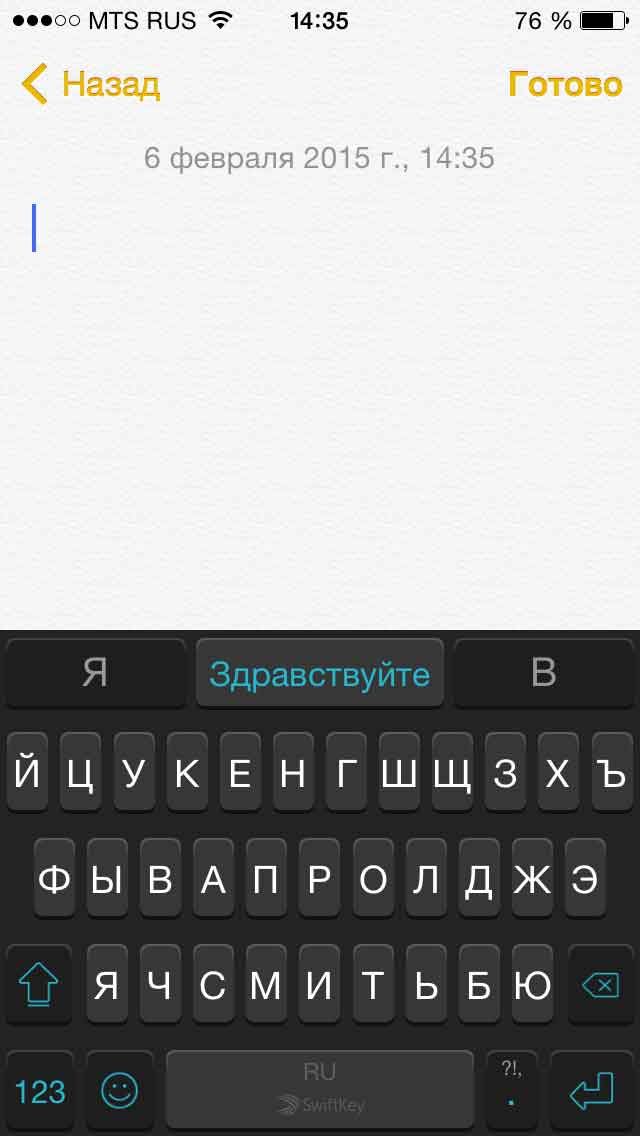

Обе знают русский язык и поддерживают способ ввода текста не отрывая пальца от экрана. А что еще нужно?
Установить альтернативную клавиатуру достаточно просто – скачиваете приложение, а потом идете в основные настройки – клавиатура. И здесь ставите ту, которая Вам необходима.
Смена раскладки
За это действие отвечает значок «глобуса» на клавиатуре. Короткое нажатие и язык ввода изменен. Но, как всегда, бывает так, что этот самый значок отсутствует.
Это означает, что у Вас установлен только один язык для печати текста. Добавить различные языки можно перейдя в настройки – основные – клавиатура.


Здесь собраны часто задаваемые вопросы по виртуальной клавиатуре Apple iPhone. Данный перечень поможет настроить клавиатуру и развеять некоторые мифы. Для удобства держите интерактивное содержание:
Как добавить новую клавиатуру в iPhone на своем языке?
Если, помимо раскладки на Русском и Английском языке, вы хотите добавить в iPhone Украинскую или какую-то другую виртуальную клавиатуру, то делается это в приложении Настройки:
Настройки – Основные – Клавиатура – Клавиатуры

Здесь, снизу, жмем кнопку – Новые клавиатуры. В списке ниже выбираем необходимую клавиатуру, и она появляется в нашем перечне рабочих клавиатур. После этих действий новая клавиатура становится доступна в момент набора текста.
Что делать, если в списке клавиатур iPhone нет вашей страны?
Настраивая раскладки клавиатур способом выше, выяснилось, что в списке iPhone нет раскладки на Казахском и Белорусском языках. Если раскладки вашей страны тоже нет в списке клавиатур, то её можно установить отдельно, поискав в App Store, есть как платные так и бесплатные предложения от разработчиков.
Для установки клавиатур из App Store вам понадобиться (впрочем, как и для установки других приложений).
Бесплатная Белорусская раскладка есть здесь:
Для установки клавиатур, скаченных из App Store, применяйте способ описанный выше. А для настройки сторонних клавиатур запускайте приложение появившееся на рабочем столе.
Как удалить ненужную клавиатуру из iPhone?
Пример удаления клавиатуры Эмодзи мы рассматривали – . Точно так же удаляется любая другая клавиатура. На самом деле клавиатура просто скрывается и ее снова можно добавить при необходимости.
Переключаем язык клавиатуры iPhone при наборе

Для переключения раскладки и смены языка ввода клавиатура iPhone оснащена кнопкой с изображением глобуса. Чтобы поменять язык жмите на кнопку-глобус. Чтобы выбрать язык (если у вас их много) удерживайте эту кнопку до появления небольшого контекстного меню и выбирайте клавиатуру.
Звук щелчков клавиатуры iPhone
На сегодняшний день прошивка iOS не предоставляет возможности выбирать или ставить свой звук щелканья кнопок виртуальной клавиатуры.

Звук щелчков можно включить или выключить, делается это здесь – Настройки – Звуки – Щелчки клавиатуры.
Можно ли в iPhone поставить клавиатурную вибрацию
Среди стандартных возможностей прошивки iOS пока нет возможности включить тактильные вибро-сигналы, срабатывающие на нажатие кнопок виртуальной клавиатуры. Но думаю, в скором времени, если не стандартное, то решение сторонних разработчиков может удовлетворить данную потребность некоторых пользователей, причем совершенно легально, без джейлов.
Есть ли в iPhone черная клавиатура?
Пока стандартная черная клавиатура доступна в iPhone лишь при использования поиска Spotlight или при включении . Если не ошибаюсь в прежних версиях iOS темная клавиатура кое-где появлялась при понижении прозрачности и затемнении цветов в настройках контраста универсального доступа, но у нас эта фича не работает.

Но искав Белорусскую клавиатуру мы открыли для себя приложение Яндекс.Клавиатура (ссылка есть выше), в настройках этого дополнения можно включить черную клавиатуру. Кроме черной есть розовая, синяя и другие. В принципе решение хоть и стороннее, но смотрится ни че так. Так что если хотите изменить цвет клавиатуры в iPhone, то гляньте приложение.
Где на клавиатуре iPhone знак – номер (№)
Виртуальная клавиатура iPhone прячет в себе некоторые буквы и знаки. Где и как найти букву Ё и твердый знак (Ъ) читайте – .

Ну а знак «номер» № появляется при удержании знака «решетка» (#) и становится доступным для использования.
Виртуальная клавиатура iPhone в качестве тачпада
Модели iPhone с поддержкой 3D Touch (iPhone 6S, ) получили возможность использовать весь дисплей телефона в качестве сенсорной панели для управления курсором. Не знаю приживется ли данная фишка, но пока она выглядит как то не допилено.
Управлять курсором можно в области лишь своего текста, в принципе данная штука понравится ребятам с большими пальцами, которым с трудом дается быстро помещать курсор в нужное, по тексту, место.

Работает так: нажимаем на любом участке виртуальной клавиатуры iPhone и придавливаем пальцем, пока не исчезнут буквы (если буквы не исчезают не давите на экран в полную силу, проверьте включен ли 3D Touch в настройках). Как только буквы виртуальной клавиатуры исчезли, это значит, что режим тачпада активирован и двигая пальцем по экрану вы управляете курсором в поле своего текста. Для выделения слов или целых предложений придавите экран еще чуть сильнее и выделяйте нужную область. Штука не работает с чужим текстом, к примеру с Web-страницами.
Как включить смайлики в клавиатуре на iPhone

В последних прошивках смайлы Эмодзи включены по умолчанию. Если у вас нет смайлов, то включать их так – « »
Каждый владелец iPhone или iPad ежедневно использует виртуальную клавиатуру. Отправка СМС, серфинг в сети, переброска мейлами и множество других задач так или иначе требуют от пользователя обращения к виртуальным клавишам. В этой подборке мы решили показать вам несколько фич, которые помогут вам использовать «клаву» на полную.
1. Двойной пробел, как способ поставить точку
Начнем с простого. Удивительно, но многие юзеры не знают, что двойной тэп по пробелу автоматически ставит точку. Однако, если этому не предшествует хоть какой-то текст, то система не распознает комманду и «.» не появится.
Точно также, два раза тэпнув по Shift, вы включите Caps Lock и получите уникальную возможность показать в интернете, кто тут главный.
2. Специальные символы
В iOS очень многое скрыто от глаз пользователя под предлогом того, что это «интуитивно». Я, например, около месяца был вынужден пользоваться не самой удобной немецкой клавиатурой, чтобы ставить умлауты (ä,ü,ö). А все лежало на поверхности! На английской раскладке просто зажмите нужную букву и появится несколько вариантов ее отображения. По той же логике можно, например, найти твердый знак на русской клавиатуре.
Похожим образом можно и набирать адреса сайтов в Safari. Находясь в адресной строке, задержите палец на кнопке «.» и перед вами появится множество доменов от.org до.ru.
3. Быстро перемещаемся между раскладками
В отличие от английской раскладки, на которой хотя бы поместились точка и запятая, русская не может похвастаться наличием каких-либо символов. Постоянно приходится перемещаться в.123, чтобы поставить несчастную запятую, а потом возвращаться обратно. Чтобы сэкономить время попробуйте коснуться пальцем кнопки «.123», затем, не отводя пальца, выберете новый символ и, наконец, оторвите подушечку от поверхности экрана — система автоматически вернется к буквенной раскладке. Сильно экономит время.
4. Сокращения
Надоело, что система не понимает такие простые вещи, как и т.д., проч. и другие? Не беда, научите ее понимать сокращения. Для этого нужно перейти в Настройки-Основные-Клавиатура-Сокращения и создавайте любые сокращения и устойчивые автозамены, какие душе угодно.
Увы, использовать в этом благом деле Эмодзи нельзя =(.
5. Перемещаем и делим на двое клавиатуру iPad
Иногда не очень удобно печатать на яблочном планшете в вертикальном режиме, особенно если это не . Но что делать, если время не терпит, а поставить iPad на горизонтальную поверхность возможности нет? Зажимаем нижнюю правую кнопку и выбираем, нужно ли нам передвинуть или разделить клаву на две. В первом случае можно выбрать для виртуальных клавиш любое положение на экране, а во втором — разделить ее на две части, чтобы можно было печатать большими пальцами, держа планшет двумя руками.
Способ номер два: одновременно проведите двумя пальцами по клавиатуре в разные стороны, как бы самостоятельно «разрывая» ее. iOS поймет, что нужно пользователю =)
6.Быстро удаляем только что набранный текст
Замечтавшись набрали кошмарное предложение? Просто чуть встряхните свой девайс и на экране появится окно «Не применять Ввод текста». Тэпаем по «Вернуть» и видим, что последний набранный текст удалился. Удобно скорее для iPhone, нежели для iPad, но тем не менее.
7. Как добавить Эмодзи
Эмодзи, эти очаровательные смайлы, по чуть-чуть становятся частью нашей жизни. Если вы можете только получать их в переписке, но стесняетесь спросить у друзей, как добавить их на свой телефон, то этот совет для вас. Переходим в Настройки-Основные-Клавиатура-Клавиатуры-Новые… и в списке находим Эмодзи. После этого, нажав на глобус, наряду с английской и русской раскладками, вы увидите и Эмодзи. Просто=).
Все эти маленькие секретики могут значительно облегчить вам работу с iPhone и iPad.
Берегите свои девайсы. С любовью, .
Iphone имеет встроенную виртуальную клавиатуру , которую можно использовать для ввода текста на вашем телефоне. Хотя виртуальная клавиатура намного меньше, чем клавиатура вообще, она включает в себя несколько удобных ярлыков для быстрого ввода.
Виртуальная клавиатура iPhone будет появляться при выборе текстового поля. Например, клавиатура появится при составлении электронного письма, написании записки или при вводе адреса веб-сайта.
1. Курсор
Курсор указывает на место, где появится текст.
2. Буквенные клавиши
Основная часть клавиатуры включает в себя буквенные клавиши и пробел. Используйте эти кнопки, чтобы написать нужный текст.
3. Кнопка Shift
Нажмите клавишу Shift, чтобы написать заглавную букву. Дважды нажмите эту клавишу, чтобы включить Caps Lock.
4. Клавиша Backspace
Нажмите клавишу Backspace, чтобы удалить символ слева от курсора. Чтобы полностью удалить написанные слова, нажмите эту клавишу и удерживайте.
5. Цифровые клавиши и специальные символы
Нажмите эту клавишу, чтобы переключить клавиатуру от буквы к цифрам и специальным символам. Нажмите кнопку еще раз, чтобы переключиться обратно. Она также будет переключаться обратно, когда вы добавляете пробел после символа.
Вы также можете нажать на # + = , чтобы получить доступ к другим специальных символам.

6. Распознавание речи
Эта функция позволяет вводить текст без использования клавиатуры. Нажмите на значок микрофона на клавиатуре, а затем говорите то, что хотите набрать на клавиатуре. (Доступно только для устройств с Siri.)
7. Пробел
Нажатие на эту кнопку добавляет пробел. Вы можете также дважды нажать на пробел, в конце предложения, чтобы автоматически добавить точку.
Особенности клавиатуры
Виртуальная клавиатура iPhone включает в себя несколько функций, которые делают набор текста на устройстве быстрее и проще.
Предложения слов
IPhone будет предлагать ряд подходящих слов при вводе текста. При вводе, просто нажмите на пробел, чтобы использовать предложенное слово. В приведенном ниже примере мы использовали предложение изменить agreem к agreement . Чтобы закрыть предложение, нажмите X.

Авто-исправление
Iphone автоматически исправляет слова с ошибками. Например, слово с ошибкой «эот» будет исправлен на «это» .

Хотя авто-коррекция является мощной функцией, она не является совершенной. Потому что исправление происходит автоматически, и вы, возможно, не всегда заметите, когда и что изменится в вашем введенном тексте. Вы всегда должны еще раз проверить текст, чтобы убедиться, что все написано правильно.
Проверка орфографии
Помимо автоматического исправления, iPhone отмечает орфографические ошибки при вводе текста. Любые слова с ошибками будут подчеркнуты красным цветом. Для просмотра возможных предложений для ошибки правописания, нажмите на слово. Появится список возможных вариантов написания. Просто нажмите предложенное слово, чтобы заменить существующее слово с ошибкой.

Перемещение курсора
Чтобы изменить слово в начале предложения или абзаца, вы можете переместить курсор в нужное место, вместо того, чтобы удалить существующий текст и начать набор текста сначала. Для перемещения курсора, просто нажмите на нужное место. Если вам нужно больше контроля, нажмите и удерживайте экран, а затем (без снятия пальца) перетащите лупу, чтобы выбрать место для курсора.

Чтобы скопировать и вставить текст:
Если вы хотите переместить текст из одного места в другое, вы можете скопировать и вставить его . Это особенно полезно, если вы хотите перемещать тексты между различными приложениями. Например, вы можете найти полезную информацию в Safari , а затем скопировать и вставить его в приложение Блокнот .
